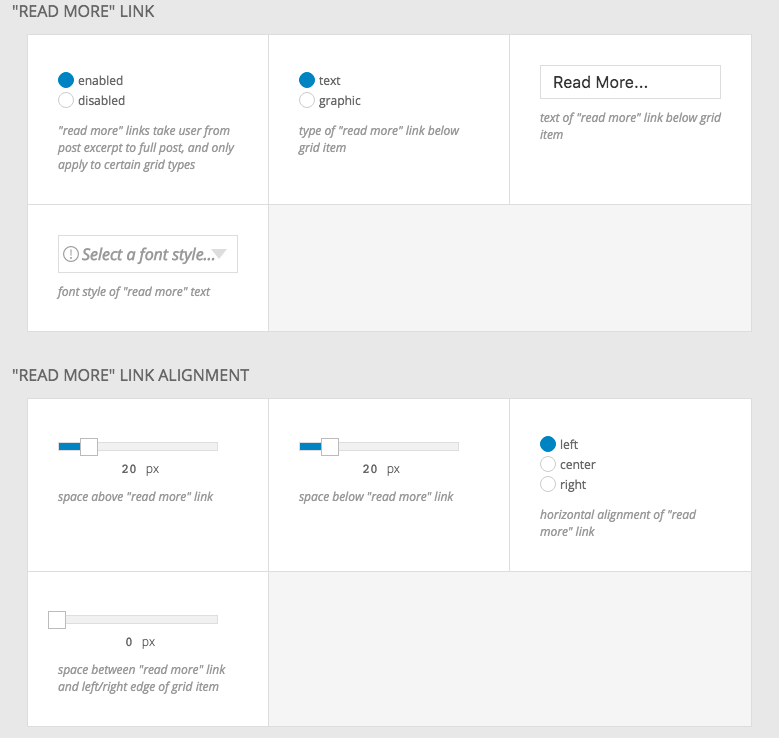ProPhoto’s grids can be activated on pages where you have enabled excerpts. This is an attractive way to link to your most recent, categorized, or archived content. Your excerpts settings for ProPhoto are in “ProPhoto > Customizer > Content > Excerpts.”
Enable grid excerpts
In order to apply an image grid an an archive type page, first grid excerpts need to be enabled. Check the box next to each page type for which you want to use excerpts and select the grid style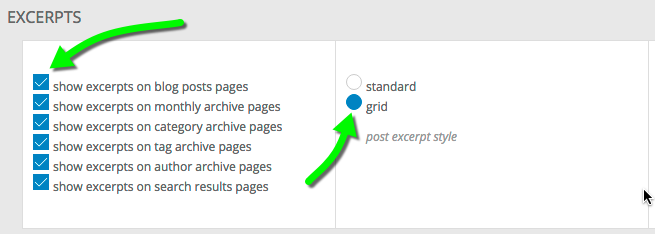
Choose posts per page
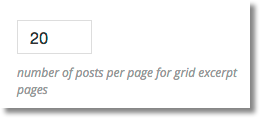 Enter the number of grid items you want to show on each page. The standard grid style relies on the WordPress settings in “Settings > Reading” for how many posts are shown on a single page. But grid excerpts use this number here.
Enter the number of grid items you want to show on each page. The standard grid style relies on the WordPress settings in “Settings > Reading” for how many posts are shown on a single page. But grid excerpts use this number here.
Choose grid style settings
All the same options present for widget and content area grids are present here. Choose your grid style, layout and sizing settings. These options will apply everywhere an excerpt grid is present.
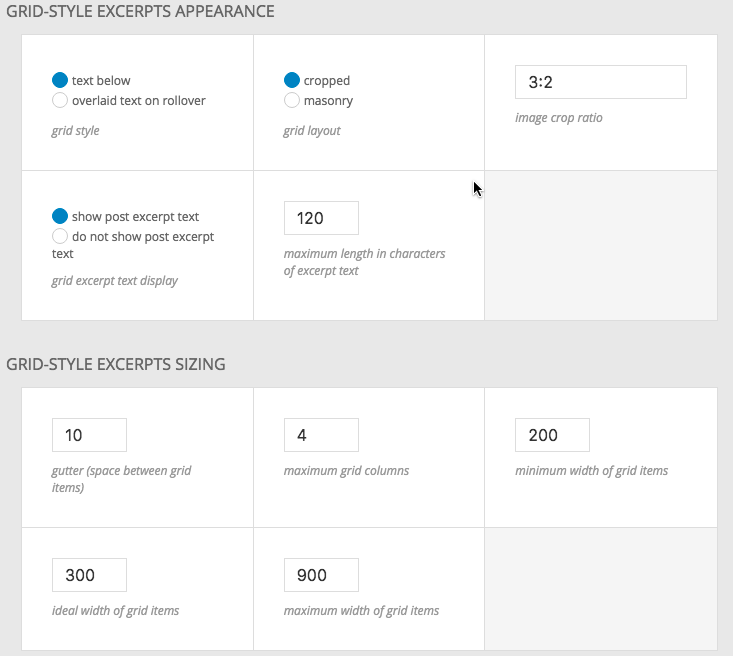
The images used in the grid thumbnails are the first in the post/page or the image that has been “featured“.
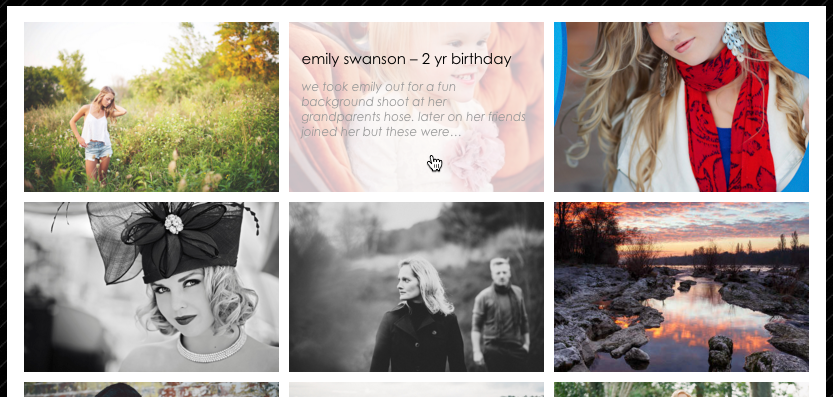
blog posts page shown with rollover grid
Enable/customize “Read More” link
If you would like, you can enable and customize a Read More link for your excerpt grids that will appear at the end of the excerpt text, and will act as a link to the full post.
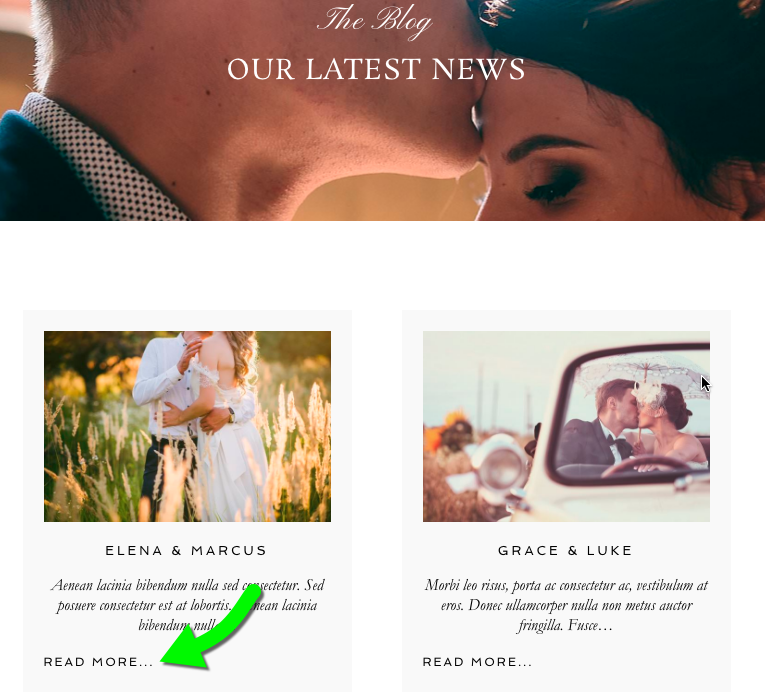
To do so, head to “ProPhoto > Customizer > Grids > Style: Text Below” or “ProPhoto > Customizer > Grids > Style: Rollover”, whichever is applicable to the grid style you are using. You can then use these options to style however you’d like.