Google hosts and provides hundreds of free, high-quality, custom fonts that you can easily incorporate into your ProPhoto site. To add a Google font, follow these steps.
Step 1: Select a Google Font
Begin by visiting the Google web font chooser page.
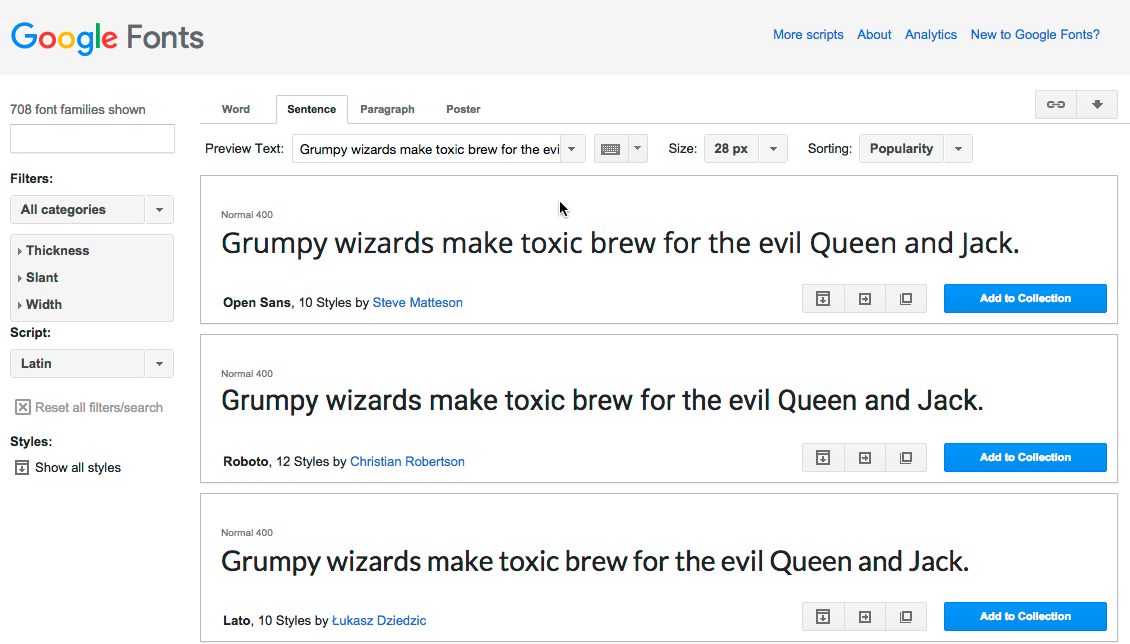
On this page, you can browse through all 700+ free fonts. You can sort by style, thickness, slant, width, as well as international character sets. When you’ve found the font you want to use, just make note of it’s name. You’ll be typing this into ProPhoto in just a moment.
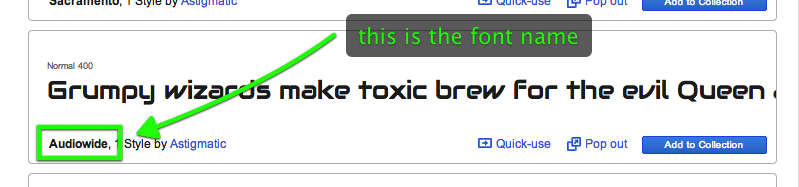
NOTE: You don’t need to do anything else on Google’s site except choose your font and remember it’s name. Don’t use any of their “Use”, “Quick use”, or “Add to collection” buttons, which give you instructions on how to copy and add code. ProPhoto does all that for you, you just need the font name.
Step 2: Add the Google font to your ProPhoto site
Once you’ve found your font and made note of it’s name, log into your ProPhoto site’s admin area and go to “ProPhoto > Customizer > Fonts > Google Fonts”. Then, click the “Add Google Font” button.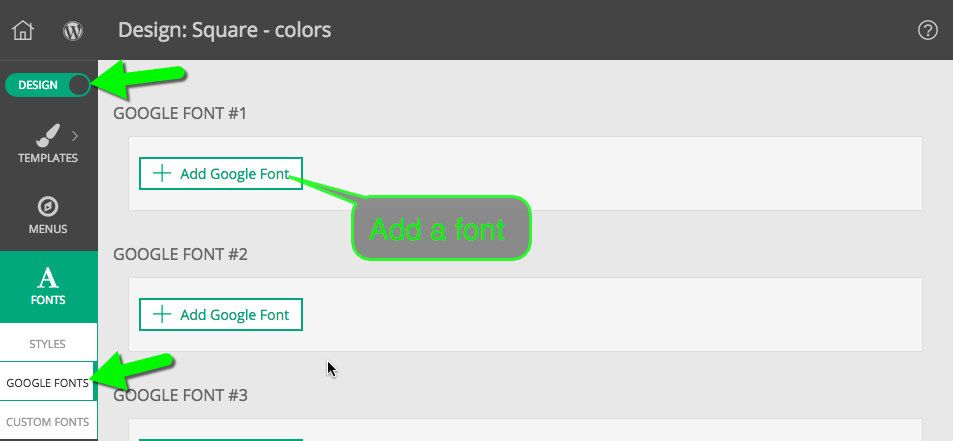
After you click “Add Google Font” ProPhoto will show you a text input area where you can type in your font name. As you type, ProPhoto will sift through all available Google fonts to help you get the right one entered exactly right. When you see the font you’re after, select it, or click on it.
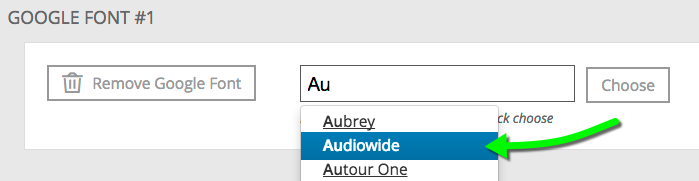
Once the name is entered correctly, you need to click the “choose” button to continue.
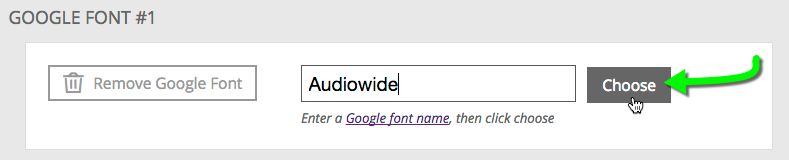
After you click choose, ProPhoto will show you a preview of your font, as shown below:
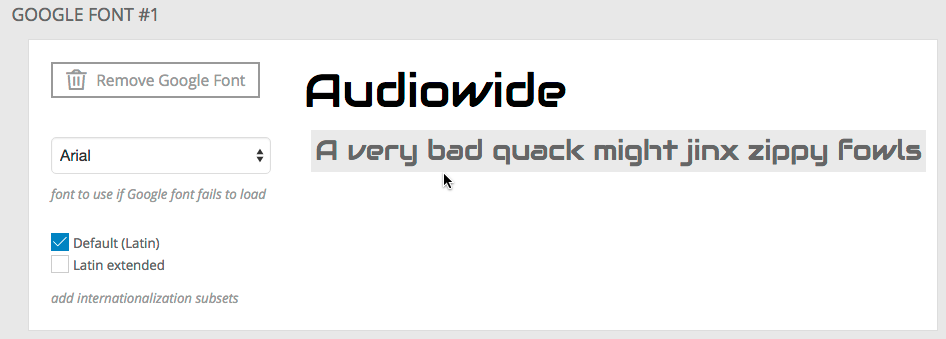
Step 3: Set fallback font & internationalization
After you’ve added your Google font, you’ll notice an option to select a “fallback” font. The fallback font is used if for some reason your Google font is not loading correctly. Try to choose a font that it is somewhat similar to your Google font.
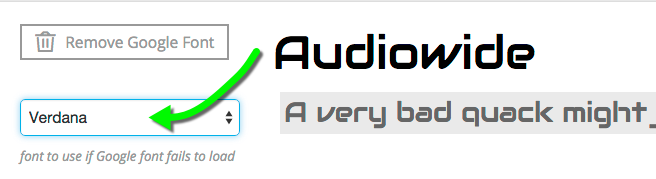
For some Google fonts (not all) there are additional character sets available that you can select. This is mostly important for non-English language sites, where you might need to find a font that included the glyphs from your languages alphabet.
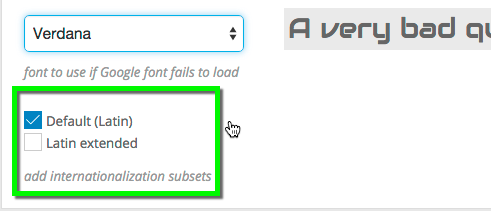
Step 4: Use your Google font
Once your Google font is added, you can select it for use with any font style you create in “ProPhoto > Customizer > Fonts > Font Styles”.
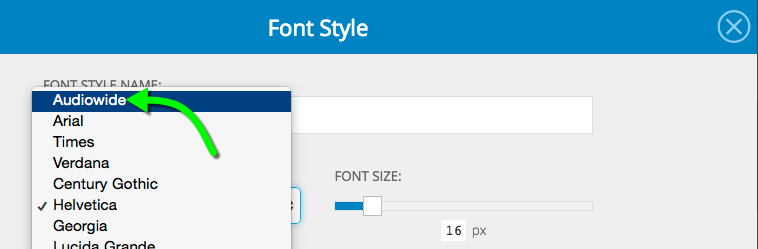
NOTE: Don’t add more Google fonts than you’re actually using on your ProPhoto site, because each Google font you add must be downloaded by your visitors’ browsers. Having extra, unused Google fonts can slightly slow down your site page load. It’s also a good idea to use no more than 2-3 Google fonts, for this same reason.



