By default, WordPress will place your most recent posts on the front of your site, creating a blog that shows posts in chronological order. But what if you want your posts to appear on a separate page, so you can have a special landing page for the front page of your site?
Select a front page
- Navigate to the Front Page area
Go to this screen:
“ProPhoto > Customizer > (toggle top-left switch to “Design”) > Front Page”
Seen here:
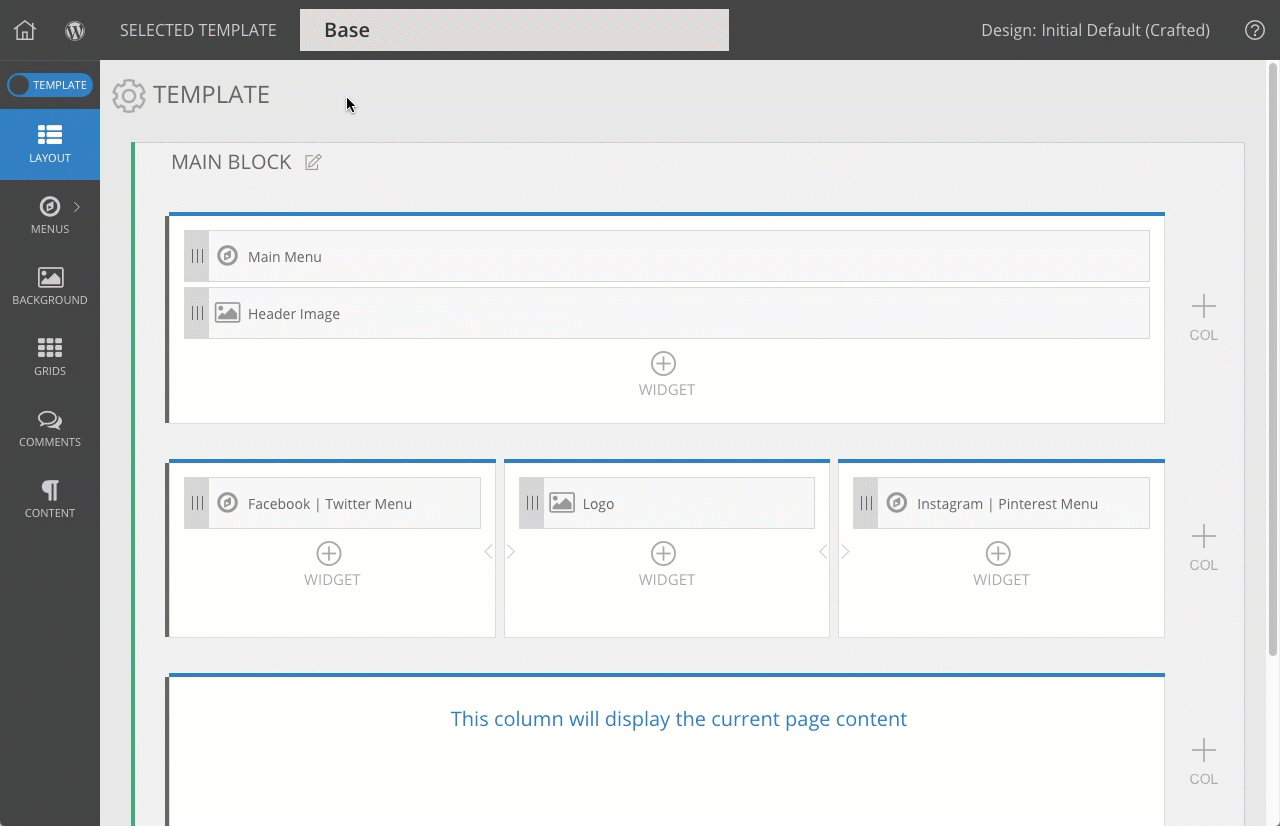
- Select to use a page for the front of your site
In this screen you may select to use Blog Posts for the front of your site, or you may choose A Page as the front of your site with a separate page for blog posts.
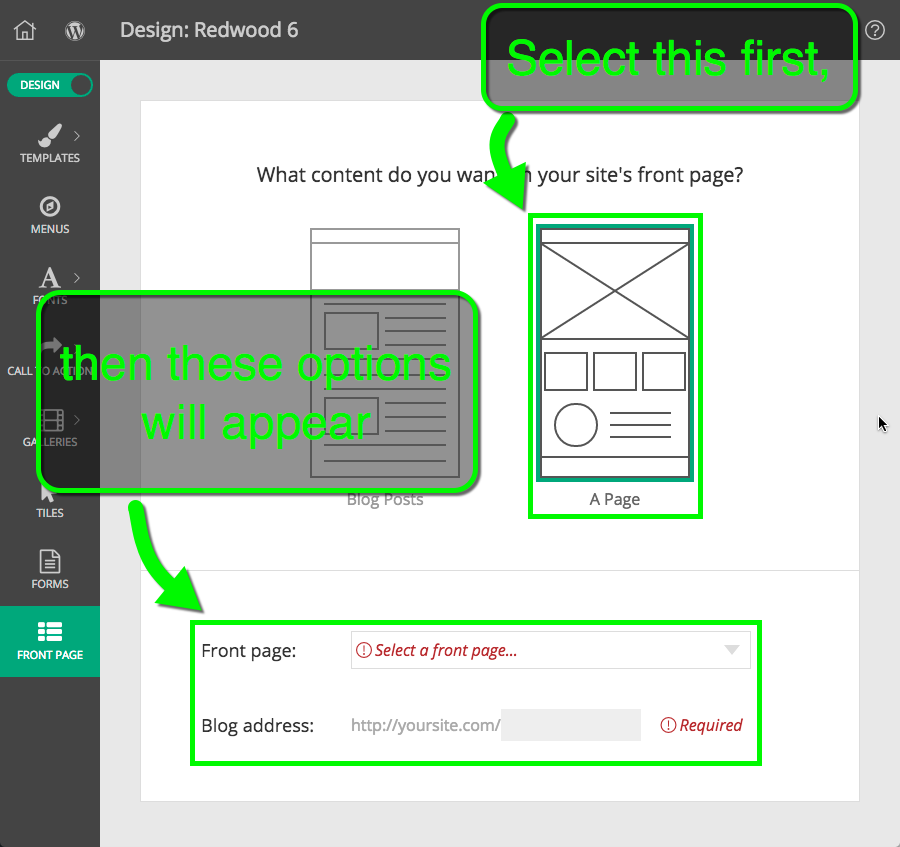 In the Front page dropdown simply select from any of your published pages. If you haven’t created a page in WordPress yet, you can click Create New to make one (e.g., “Home”) right in this screen.
In the Front page dropdown simply select from any of your published pages. If you haven’t created a page in WordPress yet, you can click Create New to make one (e.g., “Home”) right in this screen.
In the Blog address field enter the URL address where your blog posts should appear (e.g., “blog”) and ProPhoto will assign that page as your blog posts page. If a page with that address doesn’t exist, ProPhoto will automatically create a new page at that address and assign it as the posts page.
- Link to each page in your navigation menus
Use the links & menus tools to create a Home link and a Blog link in your menu structures. These special link types will always take your visitor to the front of your site and your posts page, regardless of which pages you’ve chosen.
You may add content in the WordPress editor for your front page to greet your visitors, such as a photo gallery, a ProPhoto grid, or anything else you want. It’s a good idea to have some text in the page for good site search ranking and SEO. You may also want to disable comments for your front page.
Change the style and layout of the front page
To apply a different look & layout to the front page, your ProPhoto design might assign a special template to your front page. You can check which template is used for your front page in this area:
“ProPhoto > Customizer > (toggle top-left switch to “Design”) > Templates > Template Assignments”
You can also view which template is applied by using the side pane of your page editor in WordPress, seen here:
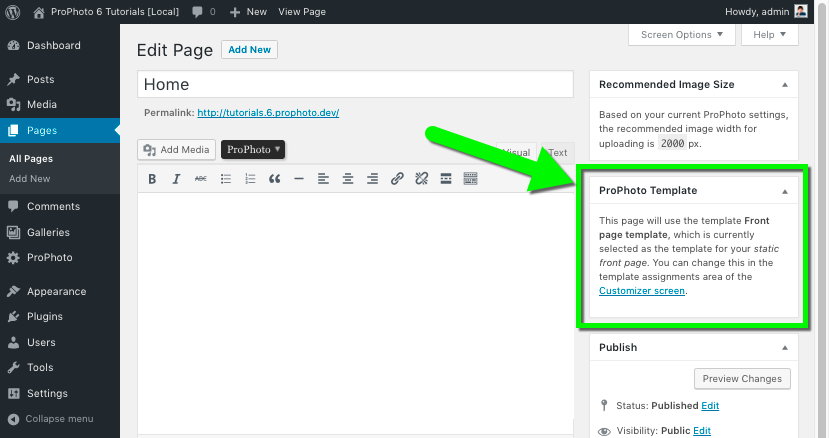
Typically, designs have created a child template specifically for your front page layout. Edit that template to control the look, layout, and content of your front page. If a specific template hasn’t been created for your front page, you can create a child template yourself and apply it to the front page.
Edit the template used for your front page in ProPhoto and you should have maximum control over all aspects of your front page. You can even Hide title or content area of a post/page if you are using the page template to create your front page content.



