Using ProPhoto’s layout editor, you may add, copy-paste, and delete items in a template. You can also move and organize layout items to create the perfect site design.
Add layout items
You’ll notice several + buttons in the layout editor for adding extra blocks, rows, columns, and widgets, when possible. Click any of them to add an item to that part of the layout.
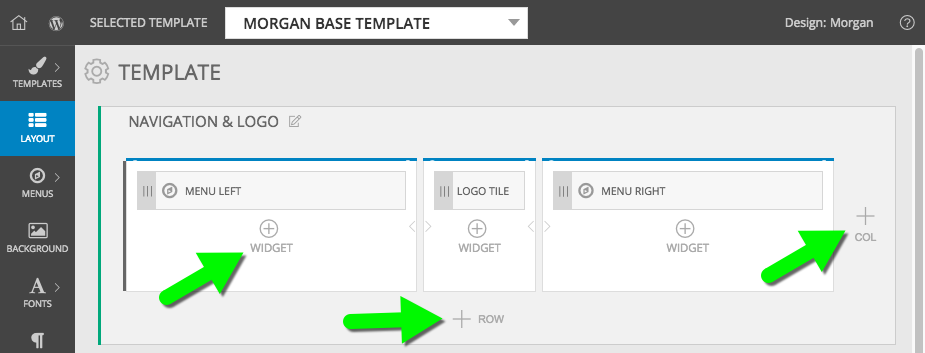
You may use as many blocks, rows, or widgets as necessary, and up to six columns per row.
Blocks, rows, and columns are added immediately to your layout, and any new block or row you add will always be inherited down your template tree into child templates.
When you click to add a widget, you are presented with the widget selection popup.
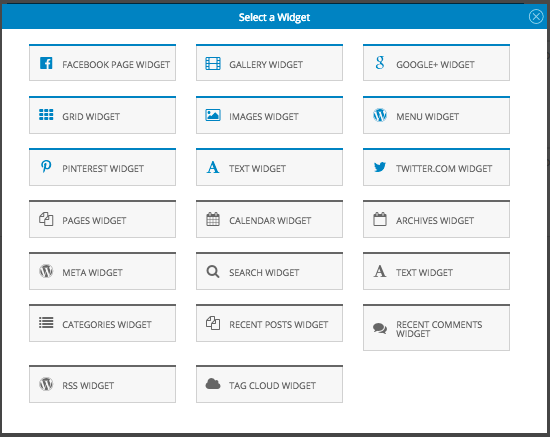
use the popup to choose the widget type you want to add to your layout
After creating the widget you want, it is added to the layout. Learn all about each type of widget, and how to customize each type in our separate widgets tutorial.
Name a block
If you are adding a block layout item, it receives the name new block by default. You may optionally click the button beside each block name to type a useful name to help you organize your layout items. These names are just for you, and aren’t seen on your site.
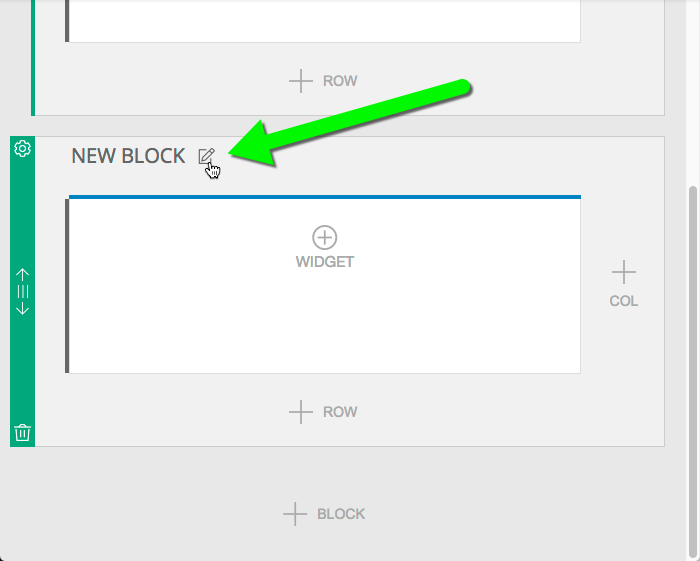
click to edit the title of a new block so it’s easier for you to organize your layout items
New blocks and child templates
When you add a new block, it will be added at the bottom of all templates which are children of the template you are working with. However, unless the child template is inheriting all blocks (they appear locked) you will need to drag-and-drop the new block into the desired position in all child templates.
Anything you add into the new block should be inherited into all child templates automatically.
Copy-paste layout items
You may copy and paste any item in your layout, such as widgets, but also entire columns, rows, or even blocks. All of the items you copy will be pasted as-is in the area you choose. In this example, a row is copied and pasted into the same block:
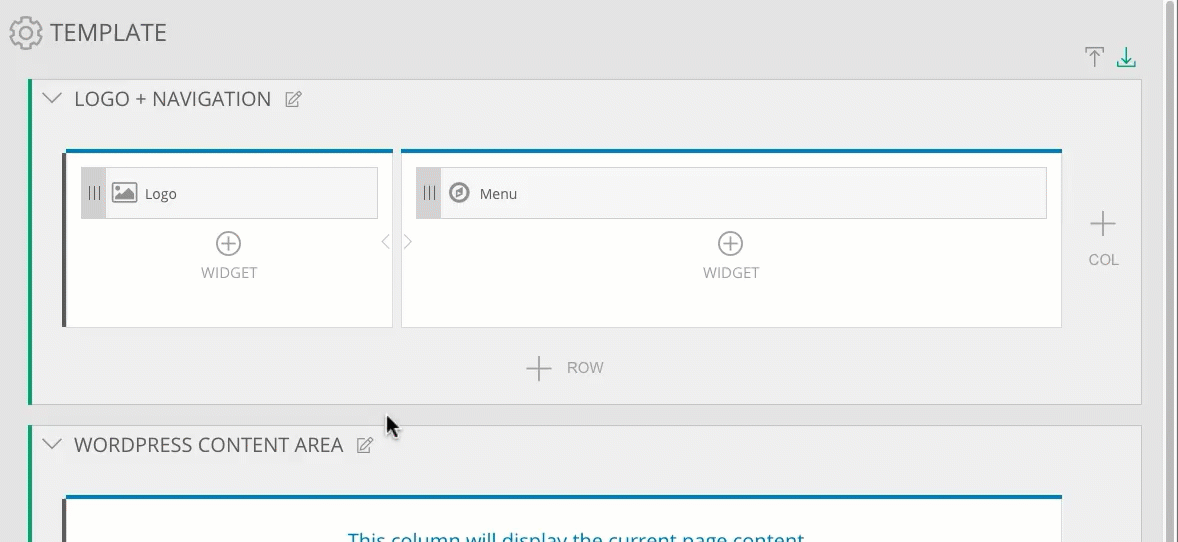 It is also possible to copy-paste items between templates in a design. This way, you might create the perfect sidebar column in a template, and copy-paste it into another template, like this example:
It is also possible to copy-paste items between templates in a design. This way, you might create the perfect sidebar column in a template, and copy-paste it into another template, like this example:
After you have pasted widgets, columns, rows, or blocks, you can begin working on them independently from the original.
Caveats of copy-paste
- When you paste into a part of your template, any child templates which inherit their layout structure for that section will begin to show the new pasted stuff.
- Conversely, pasted items will not inherit into child templates when the inheritance is broken in the child template(s).
- When you copy items and paste them into a completely new area/template, appearance customizations for that area might be different, so you may need to adjust things like padding, font styles, background colors, etc. to get the exact same appearance for the content.
- Much like adding new blocks (mentioned in the section above), when you paste a block into a template, it will be inherited into all child templates. However, you may need to reposition the new block in child templates to match the position you want.
Delete layout items
When you have an item you no longer need, you can hover on the item and click the trash icon in the flyout to delete that item. This example shows a row being deleted from a footer block:



