Use the “Add Images” button to add images using WordPress’s Media Library functionality. With the images selected you want to insert, choose “select” to add them to the gallery. Upload new images or select images already present in your Media Library.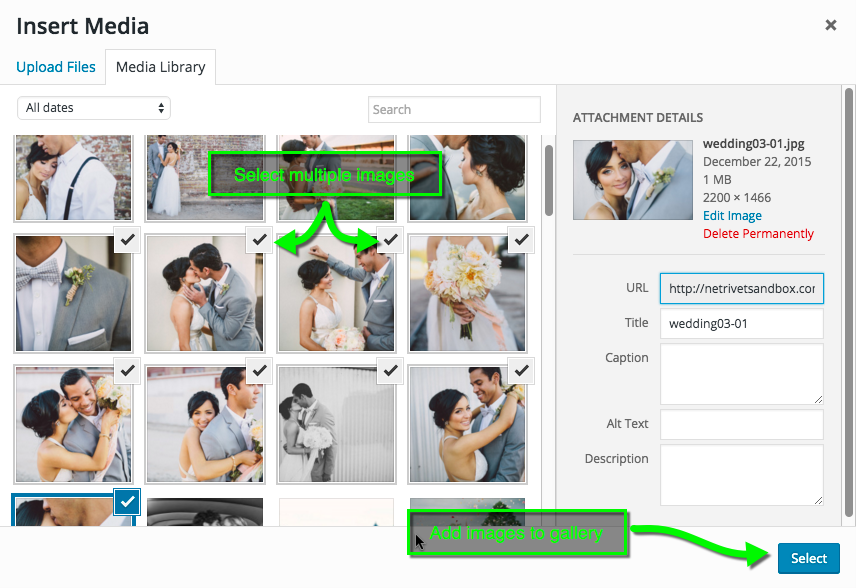 After images are in your gallery, you can reorder or delete them.Anywhere the gallery has been inserted will be affected by changes here. Mass reordering by filename, upload order or file created time is possible with the dropdown.
After images are in your gallery, you can reorder or delete them.Anywhere the gallery has been inserted will be affected by changes here. Mass reordering by filename, upload order or file created time is possible with the dropdown. 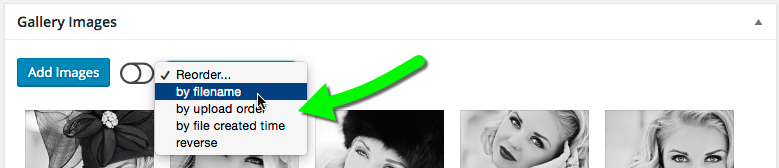 Move single images or groups of images all at once. To select a group of images in a row use shift + click. To add individual images to a group use ctrl/cmd + click. Use the toggle switch to see image filenames is needed.
Move single images or groups of images all at once. To select a group of images in a row use shift + click. To add individual images to a group use ctrl/cmd + click. Use the toggle switch to see image filenames is needed.
The default gallery style here comes from the setting for permalink style galleries in “ProPhoto > Customizer (Template group) > Galleries > Gallery styles.” Here you an override that style for this gallery.

Change the gallery style for a single gallery page
But you are never locked into this style. Each time you insert any gallery you can override with any style you have created in “ProPhoto > Customizer (Design group) > Galleries “.
All the standard WordPress publishing options are available allowing you to password protect, save as a draft, keep as private, and schedule for future publishing.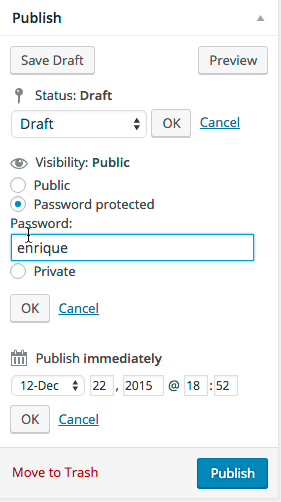
Like regular posts/pages, you can feature an image for a gallery. Any time your gallery is included in a grid, this is the image that will be used for the grid thumbnail. It also may be the image used in link previews when sharing your link on social media sites.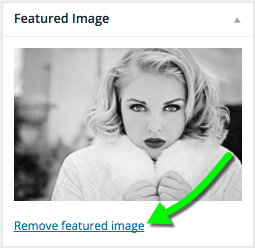
Galleries can be inserted into posts or pages or templates, but they also exist all on their own, much like a single post page. When editing an gallery you can see the permalink that WordPress assigns. 
These gallery pages include a slug indicating that it is a ProPhoto gallery. The default slug is gallery, giving urls that look something like http://mysite.com/gallery/recent-wedding/. This slug can be customized in “ProPhoto > Settings > Site Settings > Misc”. 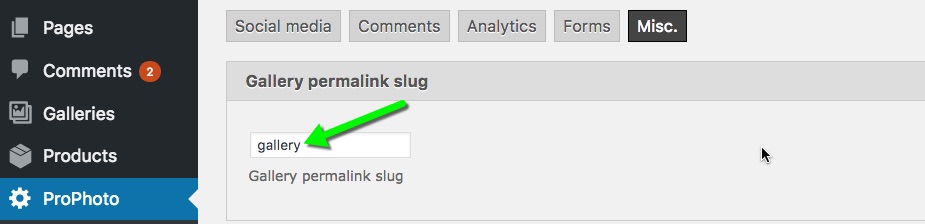 What you enter will replace the
What you enter will replace the /gallery/ portion of the url. Please note that if you are using plain permalinks, this setting will have no effect. Slugs should contain no special characters or spaces, and should not be identical to any post or page slug, or else pages may not display correctly.
Some appreciate the convenience of creating new galleries while editing posts or pages. You can do this following these simple steps. Screenshots of this process are below.
- Click “New Gallery” from the ProPhoto dropdown
- Upload and/or select your images
- Click the “Create a new ProPhoto gallery” button
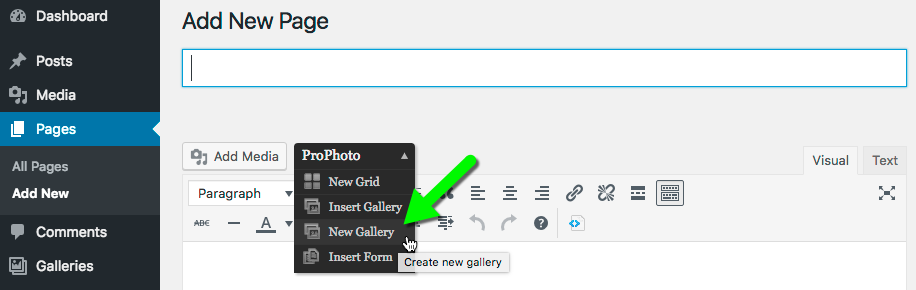
Step 1: Click “New Gallery” from the ProPhoto dropdown
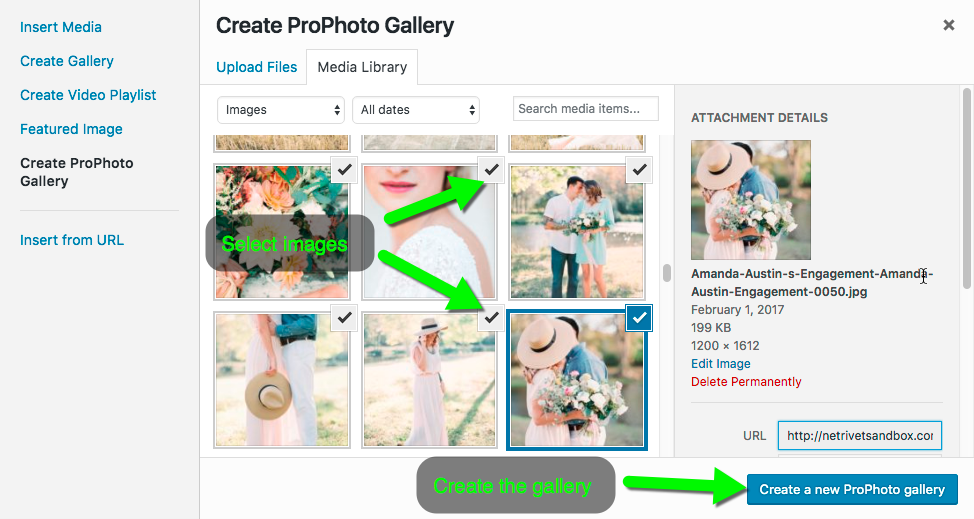
Steps 2 and 3: Upload/insert images and create gallery
The gallery is created, and a placeholder representing that gallery is inserted. To edit the gallery directly, click on the gallery title or locate the gallery in “Galleries > All Galleries”. Click the pencil icon to assign a different gallery style.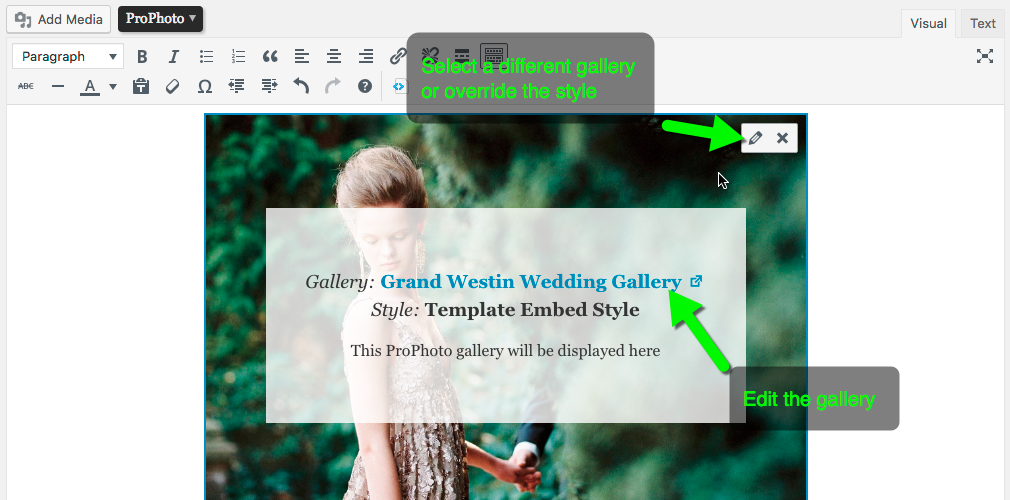 Keep reading for more about adding and editing galleries in “Galleries > All Galleries”
Keep reading for more about adding and editing galleries in “Galleries > All Galleries”
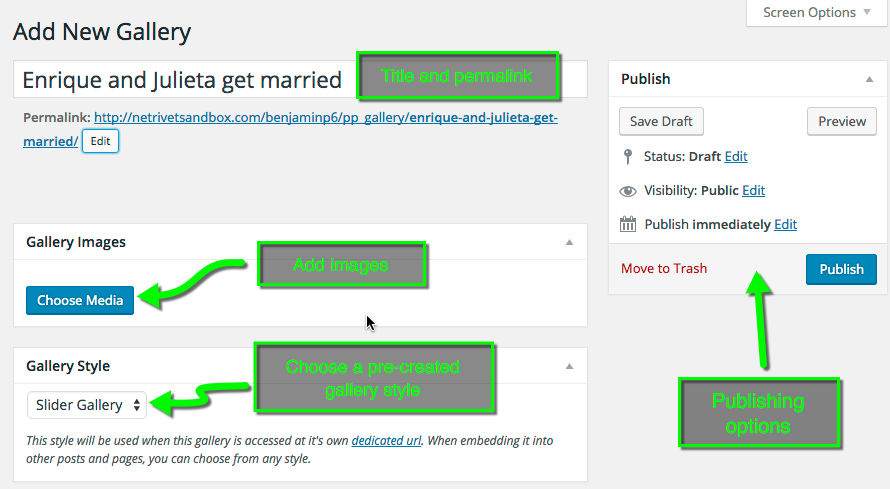

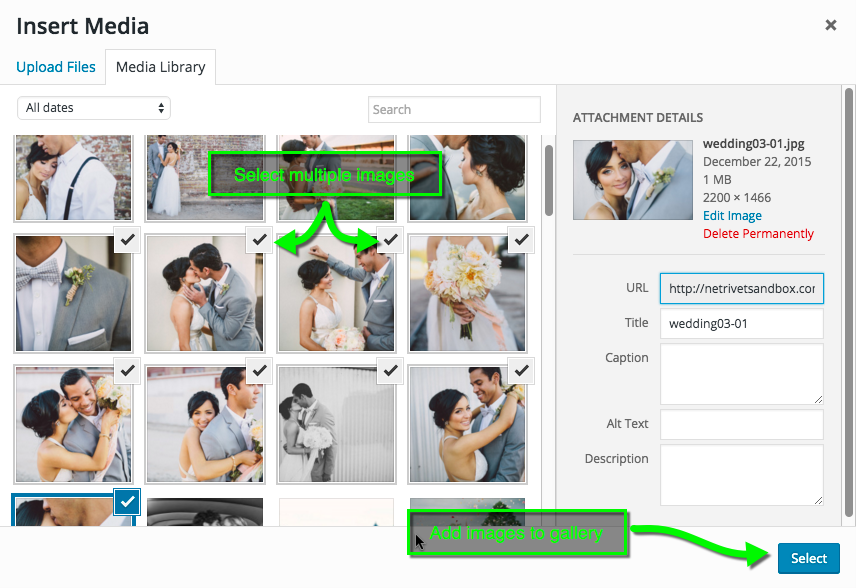 After images are in your gallery, you can reorder or delete them.Anywhere the gallery has been inserted will be affected by changes here. Mass reordering by filename, upload order or file created time is possible with the dropdown.
After images are in your gallery, you can reorder or delete them.Anywhere the gallery has been inserted will be affected by changes here. Mass reordering by filename, upload order or file created time is possible with the dropdown. 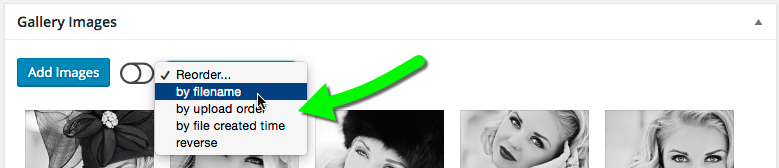 Move single images or groups of images all at once. To select a group of images in a row use shift + click. To add individual images to a group use ctrl/cmd + click. Use the toggle switch to see image filenames is needed.
Move single images or groups of images all at once. To select a group of images in a row use shift + click. To add individual images to a group use ctrl/cmd + click. Use the toggle switch to see image filenames is needed.
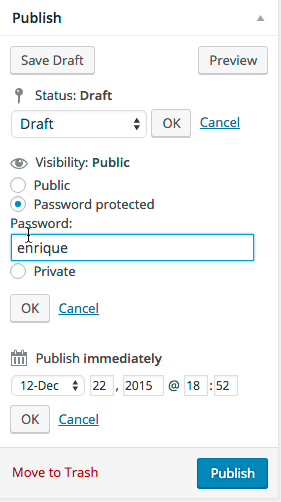
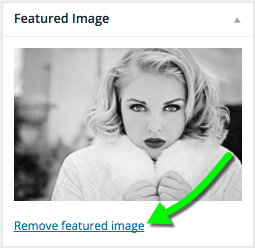

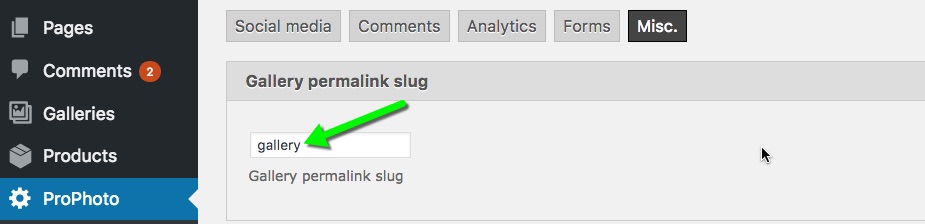 What you enter will replace the
What you enter will replace the 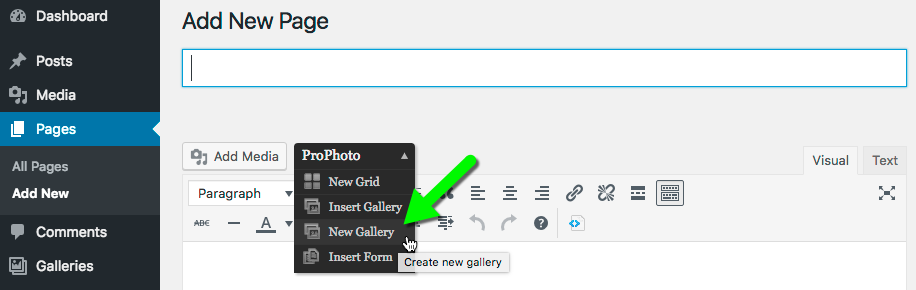
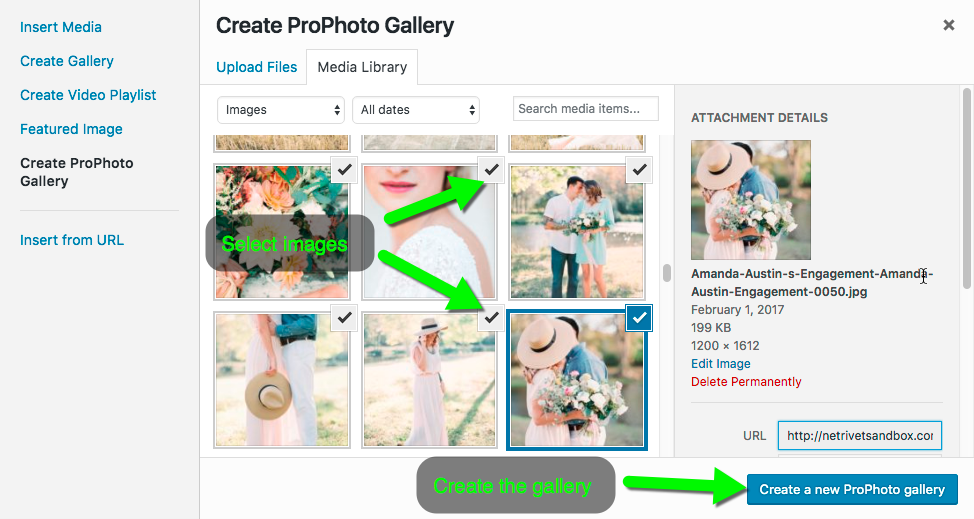
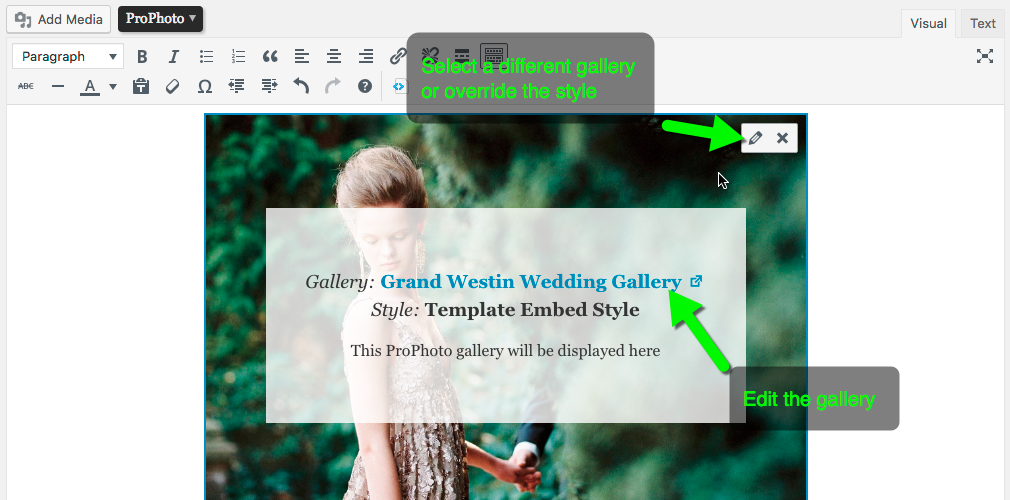 Keep reading for more about adding and editing galleries in “Galleries > All Galleries”
Keep reading for more about adding and editing galleries in “Galleries > All Galleries”

