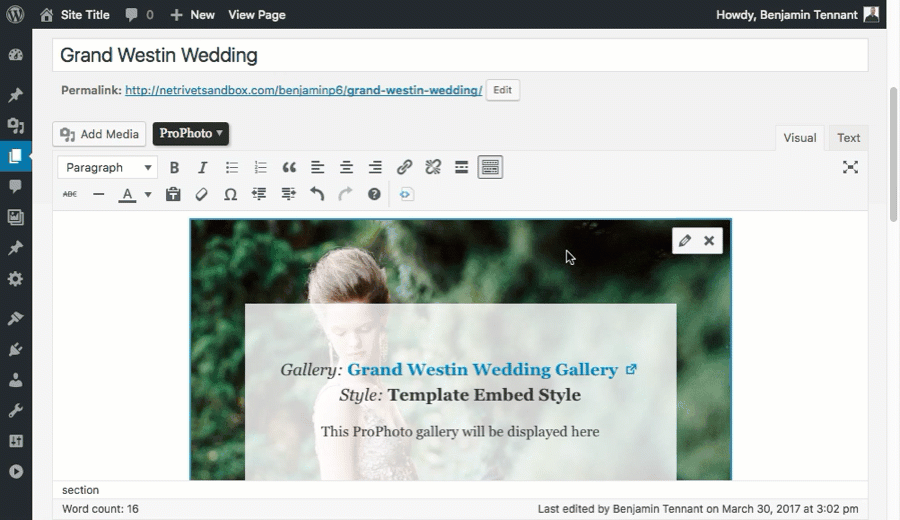When inserting them in
“Customizer > “Layout” you insert them via gallery widgets as shown below.
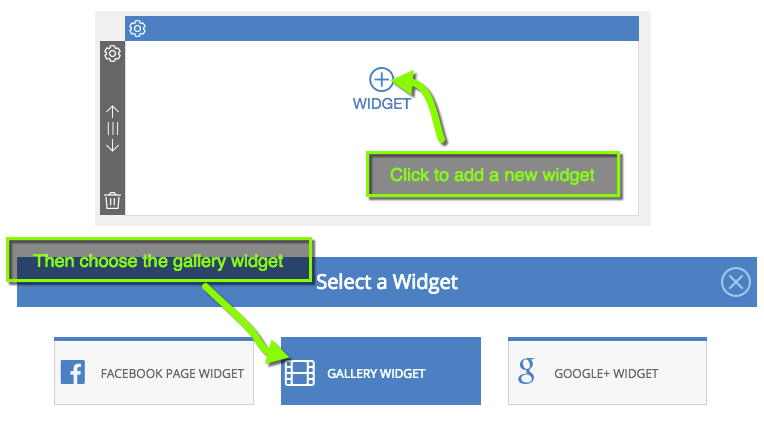
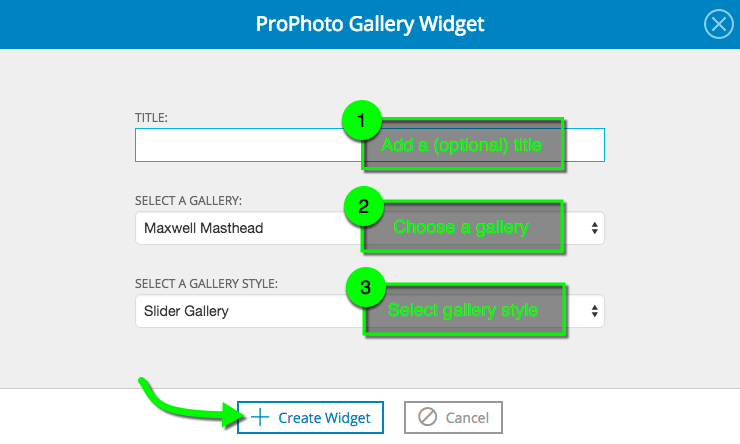
Drag and drop the gallery widget into any other column. Click on it to change the gallery or
gallery style. Delete by clicking the trash can icon.
When editing any post or page you insert a gallery by hovering the ProPhoto dropdown and clicking “Insert Gallery.”
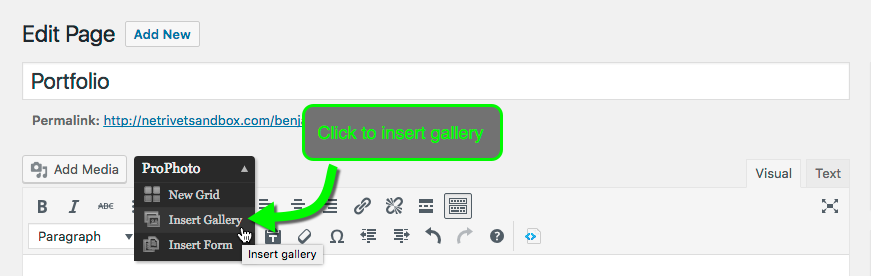
Choose the gallery you want and insert it. If you want the style of this gallery to be different then the default style from
“ProPhoto > Customizer > Galleries” then check the box and choose the style you want.
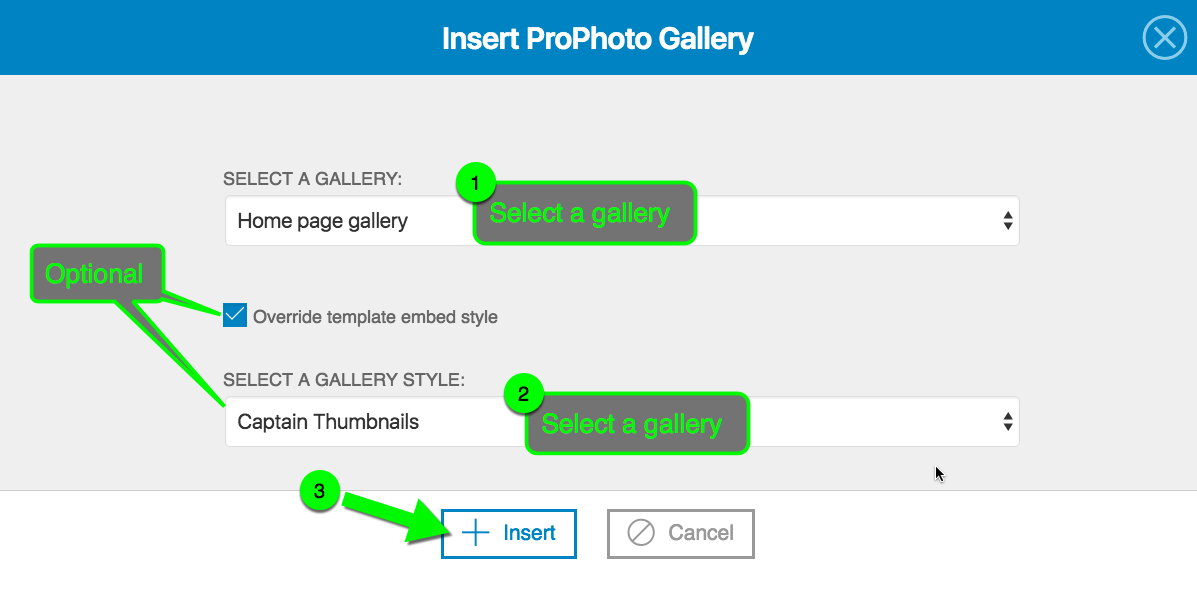
A gallery placeholder image will display, showing where the gallery will be, in relationship to your other content. The placeholder has convenient links for changing the gallery style connected to this gallery and editing the contents of the gallery.
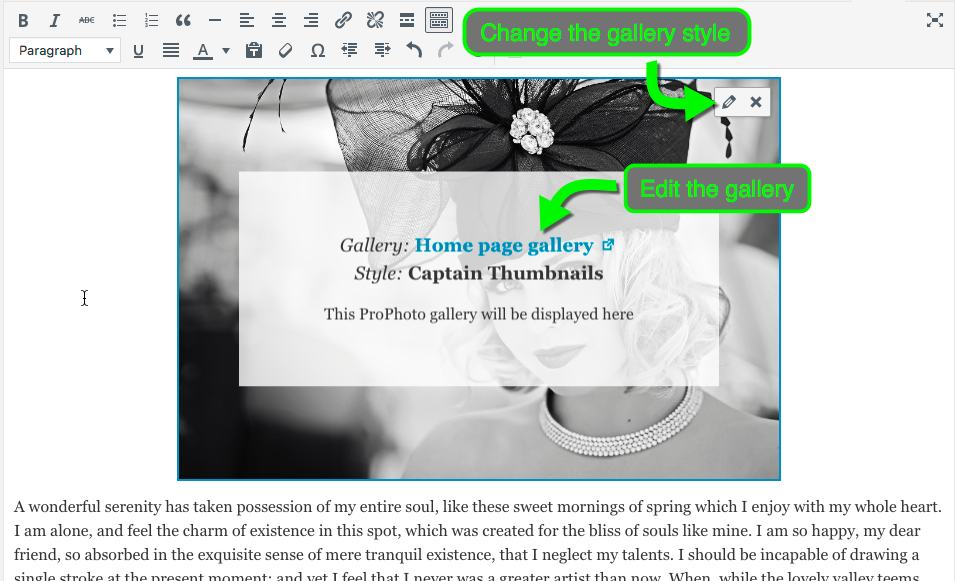
Blocks in “ProPhoto > Customizer > Layout” can receive any gallery as their background.
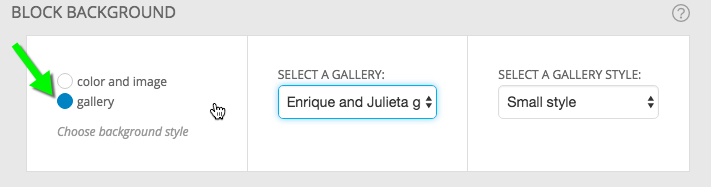
choose a gallery and gallery style to be the background for any block
For more details on this option check out Block background galleries
.
Any gallery in a post or page can be displayed as full size images instead. The benefit of this are twofold
- You don’t have to hunt through your media library to find these particular images to insert directly.
- Any edits you make to the gallery (add, delete, reorder) will be reflected in these full size images.
This is not really a gallery style, so much as a different way to insert your images. When inserting a gallery into a post or page you’ll be presented with a radio button to check to make them full size, as if you had inserted them directly into the post/page. 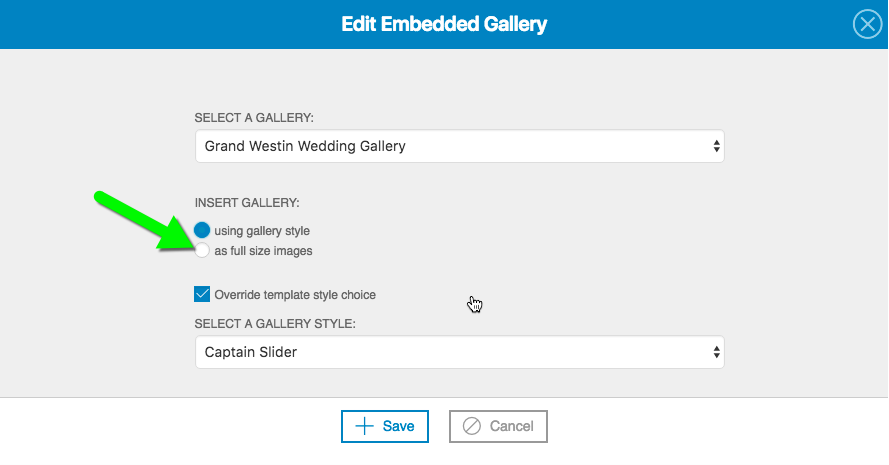 For galleries that have already been inserted, edit the gallery to find that full size option again.
For galleries that have already been inserted, edit the gallery to find that full size option again.