To use Twitter tools built into ProPhoto, you will need to 1) enter your Twitter account username and 2) setup “API Credentials” so your site can retrieve and send data with the Twitter.com site. It’s not as hard as it might sound – just follow our instructions below.
Enter your Twitter account username
Don’t enter your full Twitter page address, only enter what comes immediately after http://twitter.com/ from your browser address bar: (do not include an “@” symbol) Any Twitter widgets or menu items will pull in info from this account.
Any Twitter widgets or menu items will pull in info from this account.
Set up your Twitter “API credentials”
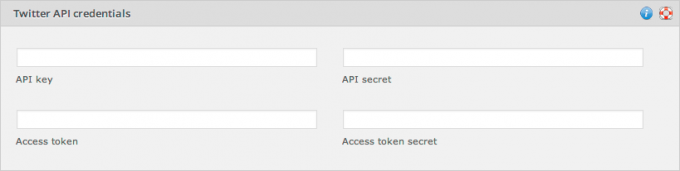
Twitter API Credentials area in ProPhoto
Don’t worry – you don’t have to create any code – this is just a special process you need to do so that Twitter can trust your site to send and receive info from your Twitter account. This is how the built-in ProPhoto Twitter tools grab the latest Tweets and such from your account. Follow these steps to create four special keys that you paste into the Twitter API credentials area seen above. Let’s begin.
Login to Twitter Developers site
We recommend opening two windows/tabs of your browser – one for your ProPhoto “Social Media” settings screen, and the other with the Twitter Developers site where you will use your Twitter username and password to sign in:
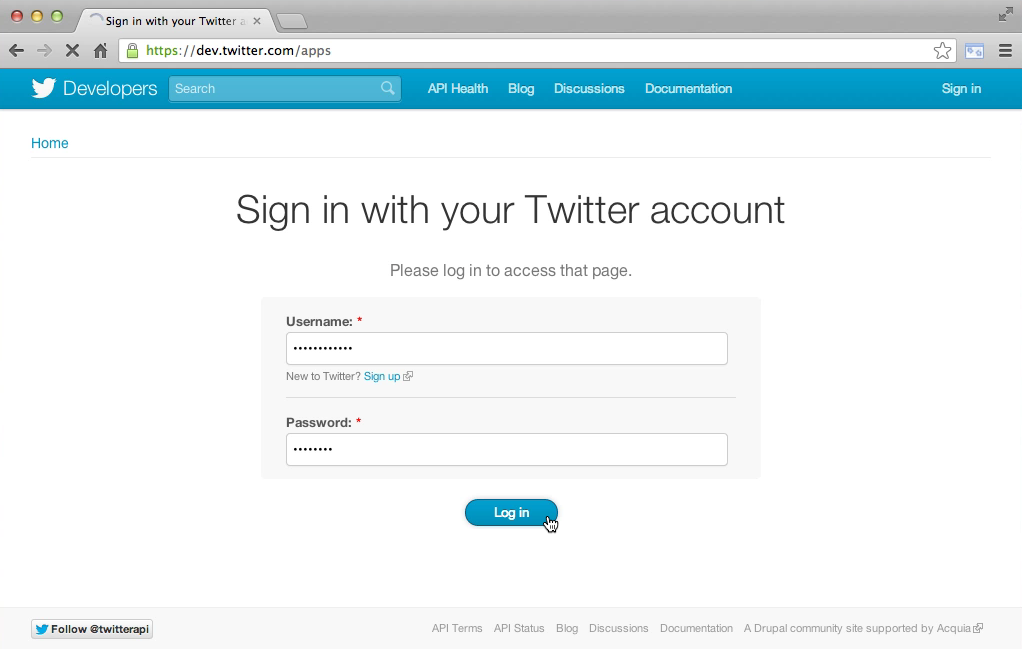
Twitter Developers sign in screen – use your Twitter username & password here
Create an Application
After signing in, you will be taken to a screen showing your Applications, which will be empty for nearly everyone, unless you’re a developer. Just click the button to Create a new application after you sign in.
The next screen will ask you for some details about the “Application” you are setting up.
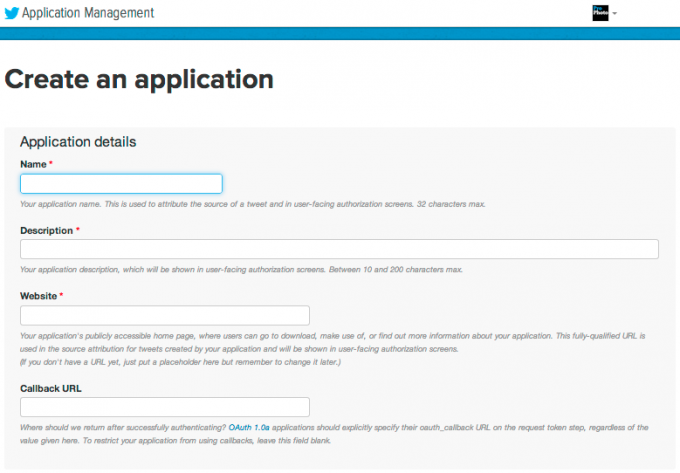
Here is what you will fill in:
- Name – You must fill in a unique name here and it’s not important what you use, but something descriptive like “Mary Samsonite’s Luggage Site” should be fine.
- Description – Again, fill in anything you like here, but perhaps something like “Used for website Twitter widgets” makes sense.
- Website – Fill in your website address here – e.g., http://www.marysamsonite.com or whatever you are using.
- Callback URL – is not required, so leave it blank.
After filling in some info, scroll down the page and review the Twitter agreement, click to agree, fill in a ‘captcha’ challenge, and click the Create your Twitter application button to proceed.
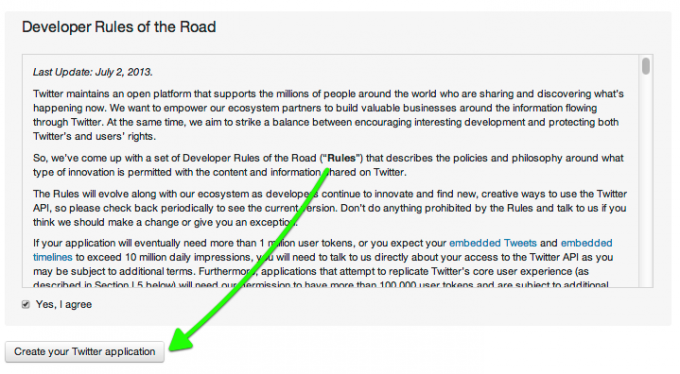
You will be taken to a page containing all kinds of fascinating details about this new “Application” you’re going to be working with. It’s okay if none of this makes sense – we just need four special numbers for ProPhoto, let’s continue.
Create your Access Token
Twitter needs to authenticate your ProPhoto widgets as they pull information from your Twitter account, such as your recent Tweets. Click the “API Keys” tab at the top, and scroll to the bottom of the screen and click the Create my Access Token button seen at the bottom.
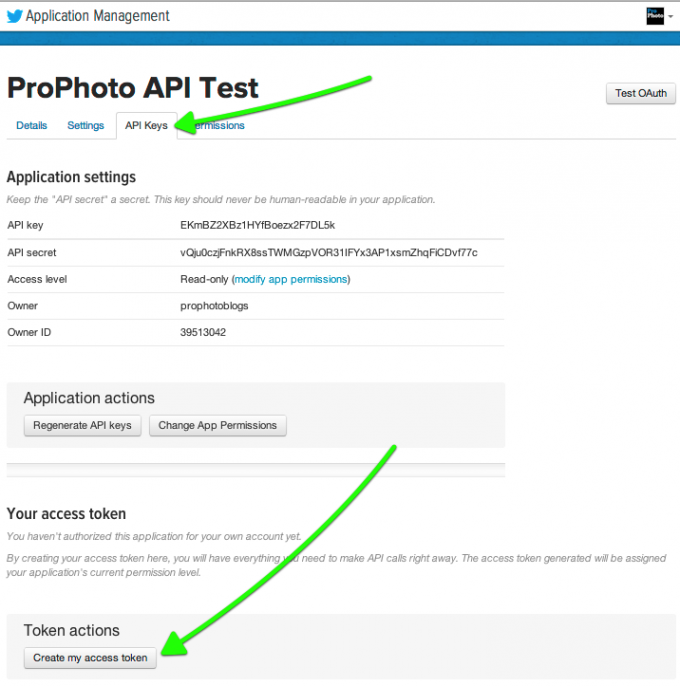
You should see a confirmation message along the top of your screen confirming that your token is being created. This token should be created rather quickly.
To check and see if your token is created, scroll to the top of the screen to click “API Keys” or click refresh in your browser.
Scroll to the bottom once more to check if your token numbers are there – repeat if they aren’t showing yet.
See your Access token and Access token secret numbers now? Great, let’s move on.
Copy and Paste Credentials
Once your Access Token numbers are showing up, all you need to do is copy four big numbers from the page and paste them into ProPhoto.
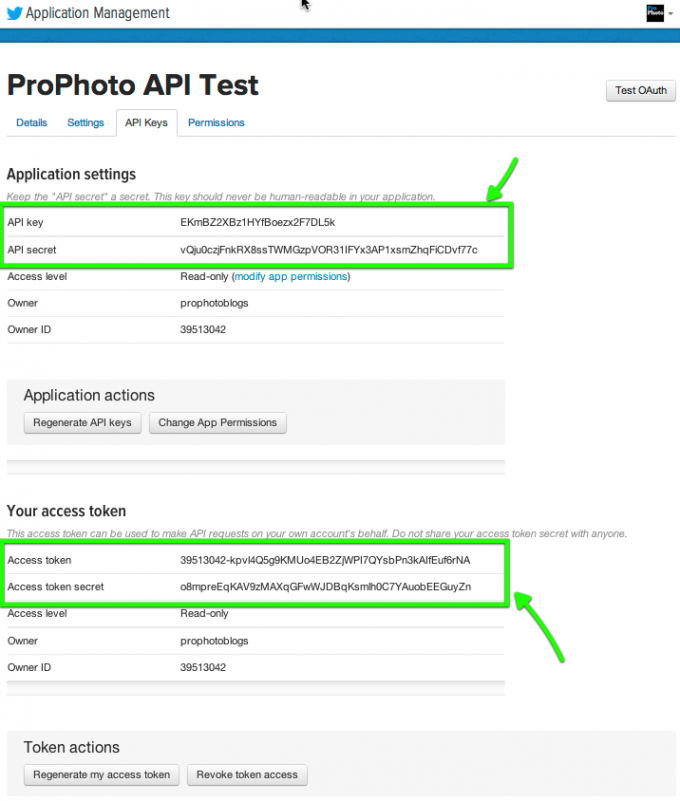
The Application settings area has the first two numbers you need: the “API key” and “API secret” numbers. Paste these into the two top boxes in ProPhoto.
The Your access token area has the last two numbers you need: the “Access token” and “Access token secret” numbers. Paste these into the two bottom boxes in ProPhoto.
When you’ve pasted all four numbers, click to Save Changes in ProPhoto.
Check Twitter Features are Working
You’ve done the hard part, now you just need to make sure that ProPhoto Twitter integration is working. Click to view any page of your site that uses a ProPhoto Twitter feature, like a Twitter widget or a navigation menu Tweets dropdown.
If you don’t see your content right away, wait a couple minutes and refresh the page and you should now see your Tweets being loaded from your account.
Twitter notice


