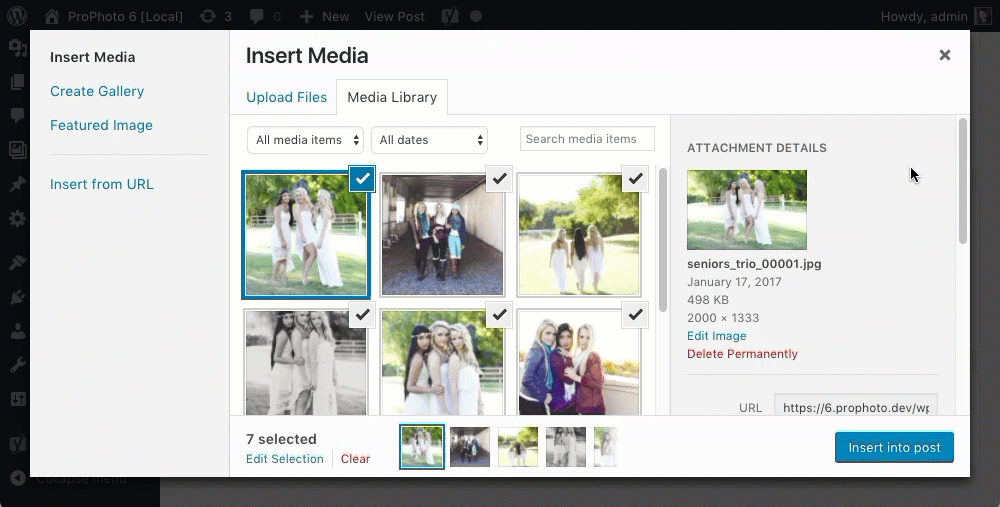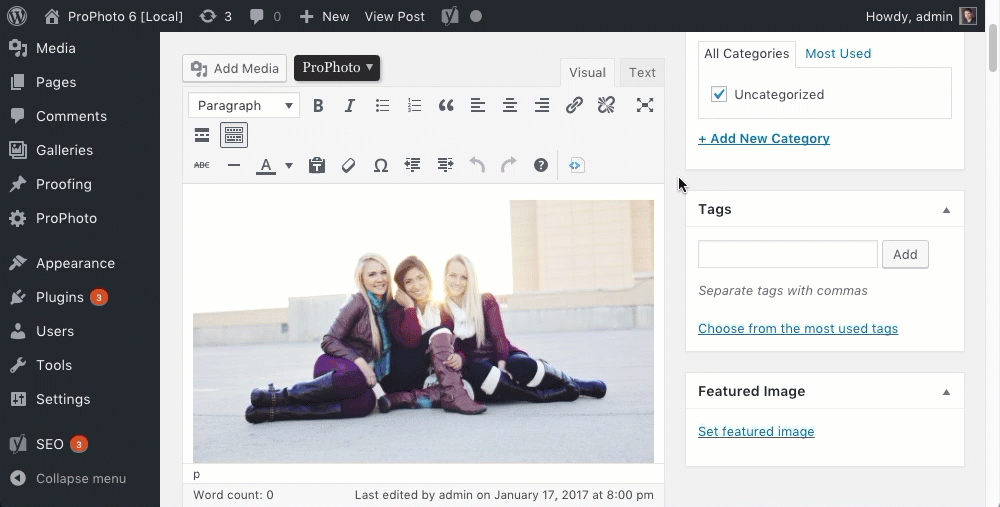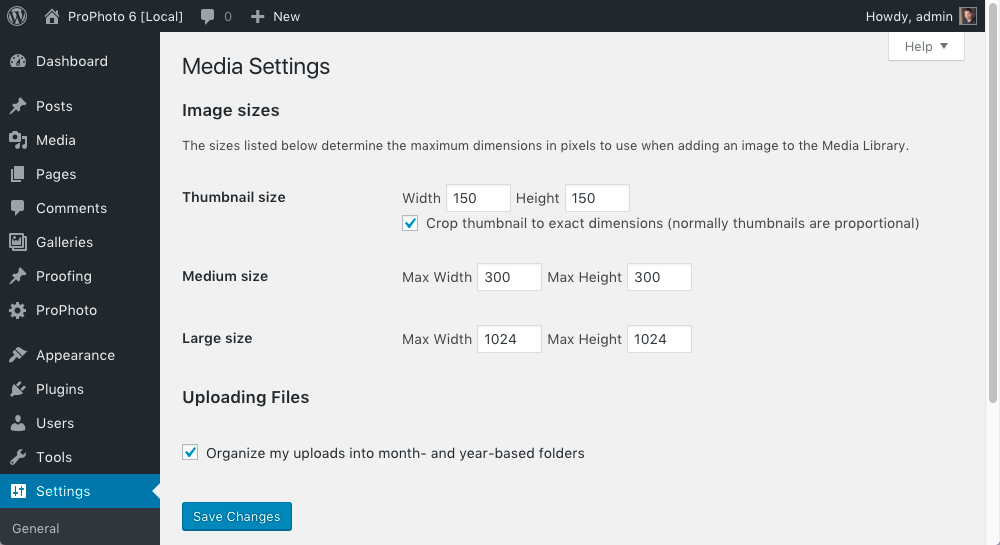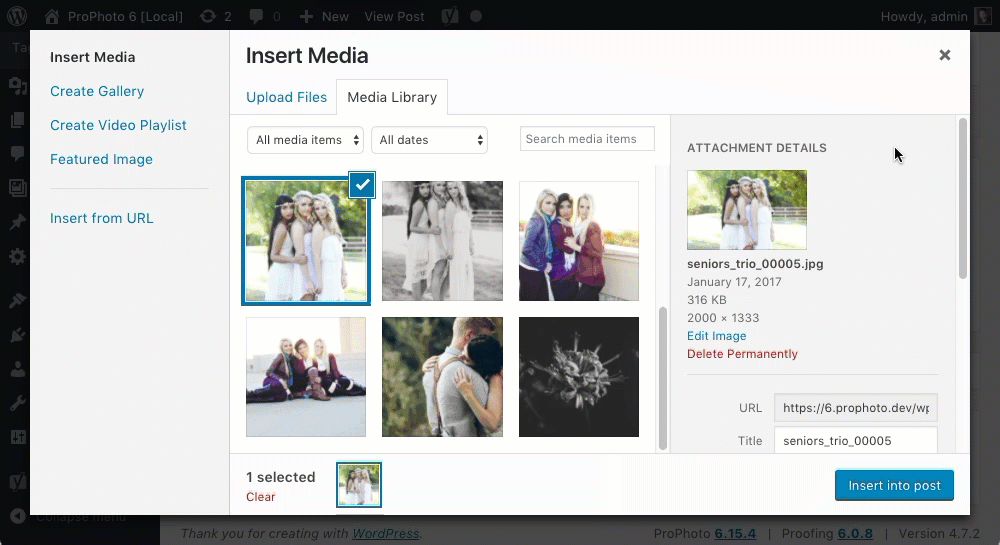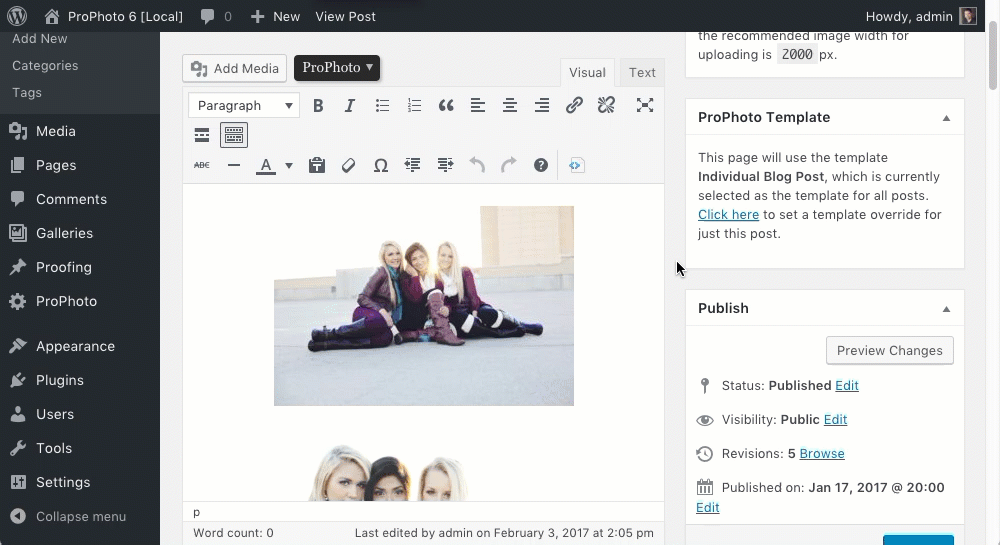NOTE: This tutorial is archived for those using the Classic Editor still. Most people will need our Block Editor instructions.
Adding media like images or videos to a post or page in WordPress is easy with drag-and-drop support.
After preparing your images for the web follow these steps:
Upload and insert media from your computer
- While working in the WordPress Post/Page editor, click the Add Media button directly above the editor box.
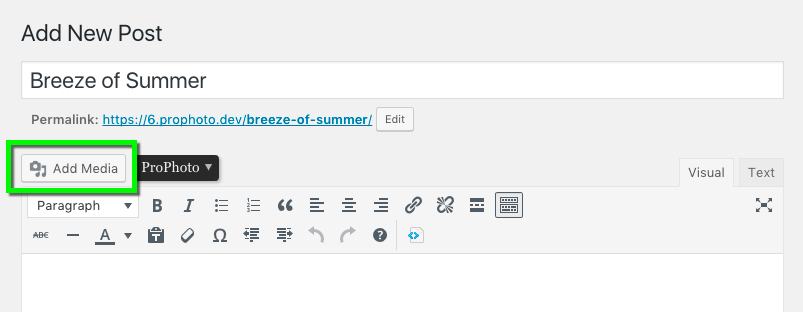
- In the popup window, click, Insert Media > Upload Files > Select Files and choose one or more files from your computer, and click “Open” – or, simply drag images onto the popup.
Click to insert the files, seen here:
Files are uploaded in the same order they appear on your computer – typically this is based on the file name. You’ll notice at the bottom edge of the upload popup the order your files will be inserted into your page. Click the Edit Selection link to modify the order with drag-and-drop.
Even though images are shown in reverse order in the Media Library popup, they will be inserted in the order you see them along the bottom of the popup. To learn more about reordering images, see our guide Reordering images .
Insert media from the WordPress Media Library
- This process is the same as described above except you will use the Media Library tab to view files you’ve uploaded before.
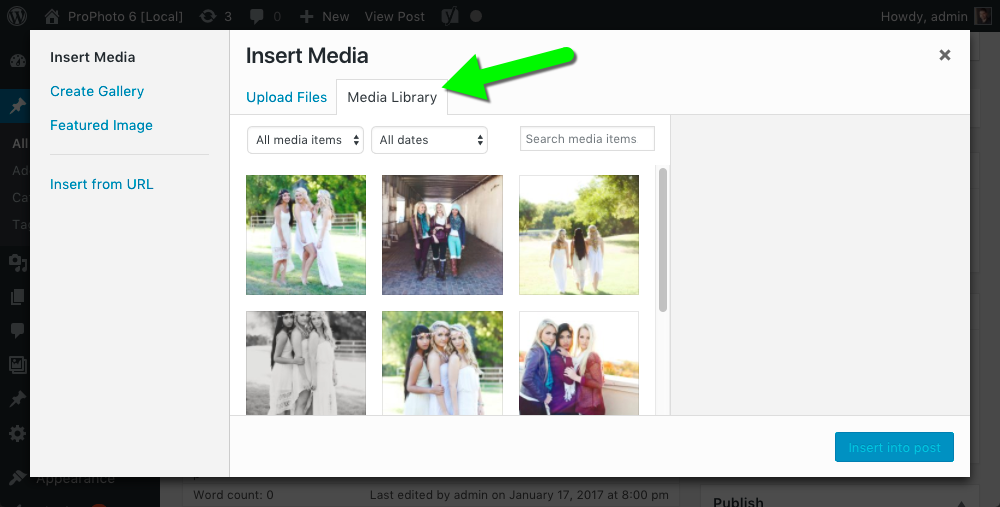
- Select and edit all the files you want to insert. You may use the dropdown options to filter the media library by media type and by date.
- When you are done selecting images, click to insert them into your post or page.
Remember that you may insert anything you’ve already uploaded into WordPress – you do not need to upload the same images again if you have already uploaded them for another page, post, or ProPhoto gallery.
Media alignment
Image size
Linking
Change size or alignment for many images
If you have placed a large number of images into your post or page, and you want to change the size or alignment for those images, you can use the Media Library tab of the Add Media popup to filter the library to only the items which were originally uploaded in the current post or page:
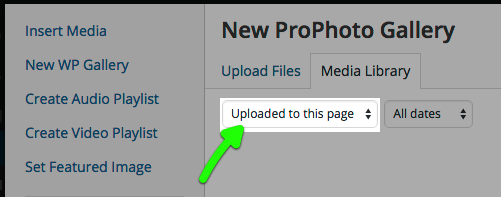
Select a single image and insert it with the size and alignment you need for all of your images, and insert the image.
Then, you can return to the same view in the Add Media popup to select and insert the remaining images in the group – they will be inserted with the last size & alignment you’ve used.
Remove any images you previously inserted that you do not need.