Importing a WordPress.com or other WordPress Blog
If you have a free blog through WordPress.com or another self-hosted WordPress installation, and would like to import that WordPress content into a new WordPress setup, the steps to import are pretty simple.
- First, log into your old WordPress.com blog (or other WordPress blog) admin area and click on “Tools” –> “Export”
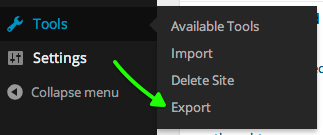
WordPress export location
- If using WordPress.com, in the following screen select the option to export your site as an XML file for free
(if you do not have a WordPress blog on WordPress.com you may not see this step, continue to next step)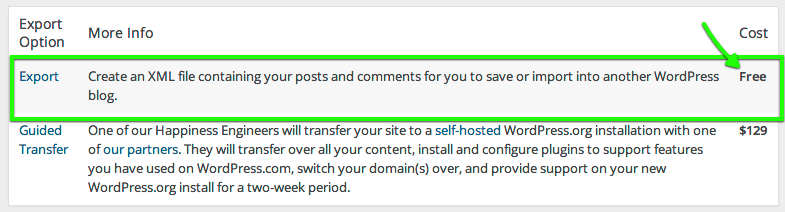
Click “Export” to export your WordPress content as an XML file
- Select the appropriate export options (most users want All Content) and click to download your file to your computer.
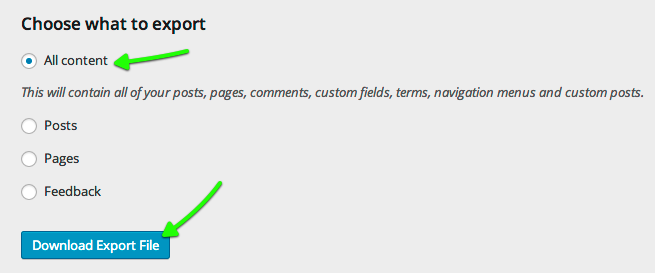
Select your content to export and click the button to download your XML file
- Next, log into your new, self-hosted WordPress blog, and click on “Tools” –> “Import”
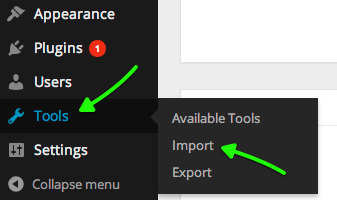
- In the Import screen, click to install the WordPress Importer plugin.
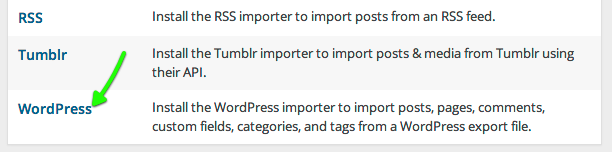
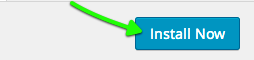
After the plugin is installed, click to activate the plugin. If the importer does not run immediately, return to “Tools” –> “Import” and click the WordPress Importer again.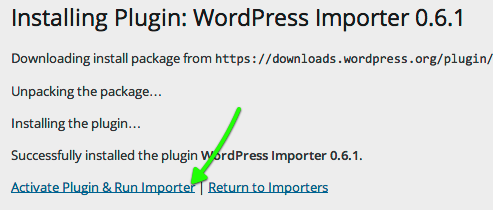
- In the Import screen, click the button to choose the file you downloaded from your old site and click the “Upload file and import” button. Your XML file will upload to your new WordPress site. Be patient – you will be taken to the following screen when the file has finished loading.
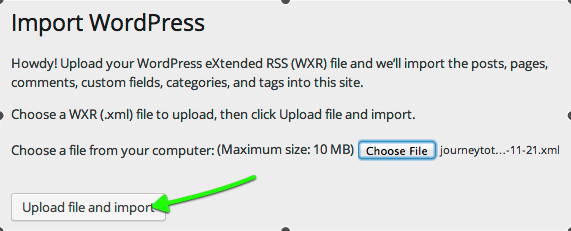
- Next, you will migrate your old WordPress users who created Posts and other content to the users in your new blog. This is usually just your account from the old blog and your account on the new blog. If you had multiple authors/users, you can choose to which users the content should be attributed.
You will also have the option to import your images and files from your old site. If you do not do this, your images will remain on your old site and be referred to by your new site. We recommend that you check this box to import your media into your new site so that there is no dependency on the old site.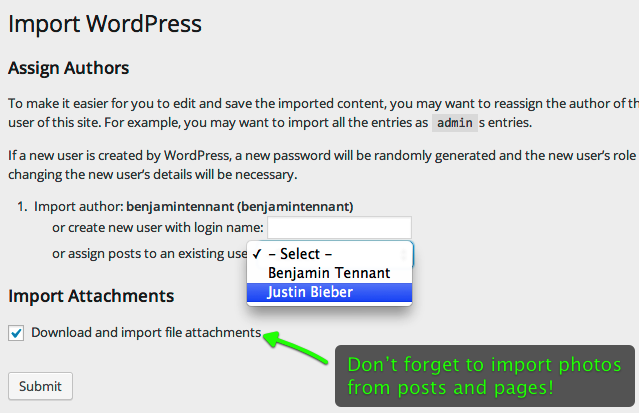
Check the box to import your old photos and media files
NOTE: if you used another site with ProPhoto, this will not import your ProPhoto Designs – you must export & import them separately.
- Click Submit.
It may take from a minute to several hours to complete, depending on how many images/files were used in your old blog. Be patient, and do not close your browser window until the process has completed. If you get stuck, be sure to search for WordPress importing help on the WordPress website:
https://wordpress.org/supportOtherwise, you might also ask a professional for importing assistance, as we do not assist with blog migration.
Redirecting your WordPress.com Blog
So, what if you put lots of effort into building up a popular WordPress.com blog? It’s good for search engines to know when you have switched from one place on the Internet to another, so we recommend setting up a ‘site redirect’ which will forward your visitors to your new site, and will notify search engines that you’ve moved your stuff.
For example, if your blog used to be located at an address similar to http://mycoolblog.wordpress.com and you’ve created a new site with WordPress loaded on a server at an address like http://mycoolsite.com then you can redirect the first address to the new address.
WordPress.com has a great guide you can follow here: WordPress.com Site Redirect



