By default, blog posts appear in chronological order with the newest post appearing first, followed by older posts, and so on. When you have a lot of posts, it can become difficult to find the right one. Grouping posts into categories makes it easier for visitors to find and navigate lots of posts by interest.
Each post can be added to one or more categories you create. Try to use general categories – if you get too specific, you may only use a category for one or two posts, which isn’t very helpful. For example, a category like weddings could contain many posts, but September weddings is too specific. WordPress already archives posts by date, too, so a category like this wouldn’t be used very often.
Create a category
You can create new categories in two places:
- “Posts > Categories” found to the left in WordPress
- “Categories” pane found in the post editor screen
The categories manager is the most flexible area to create categories. Simply type in a name and click to Add New Category – all other fields may be left blank.
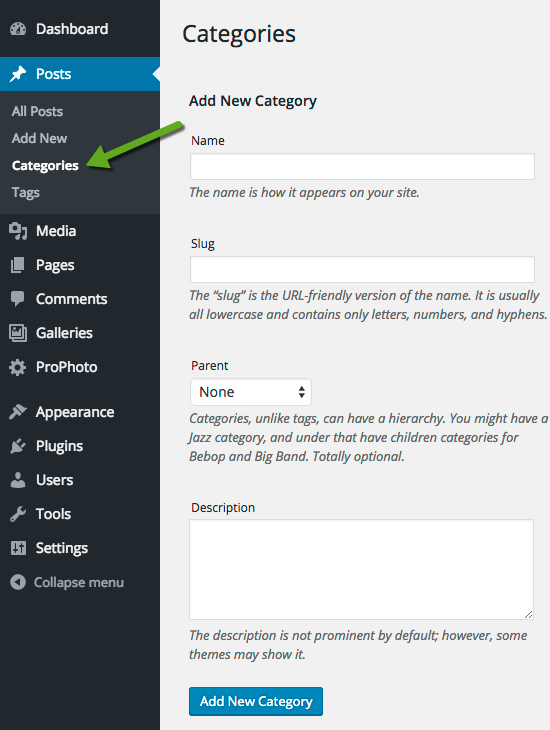
You can specify a specific slug if you use permalinks & slug addresses, but WordPress will create one for you automatically based on the name.
Slug address conflictsWhen creating a post, you should find a categories pane where you can check the boxes of existing categories, or you can Add New Category right away – including creating nested categories, seen in this video clip:
Regardless of how you create your categories, your post can be added to one, or as many as you want.
Nesting categories
Seen in the video above, you can create multiple ‘levels’ of categories in a custom hierarchy. Each category can have a parent category for nested organization.
Reorder categories
WordPress will list your categories alphabetically by default at each level. Any navigation menu or widget which automatically shows your categories will follow this same pattern. If you want to reorder your categories, you may search in “Plugins” > “Add New” to find a WordPress plugin.
View and link to blog categories
Each category you create will have it’s own special address – you can click to view the posts in each category from the “Posts > Categories” screen. Only the posts which have been added to a category will be shown on the page.
You may also use ProPhoto to link to category archive pages in a variety of ways, including your links & menus or grids.



