Some hosts provide unmetered storage space for your website files so you don’t have to worry about running out of space under normal circumstances. But some hosts save you a few dollars a month by limiting you to 1GB or 150GB or some other limit.
Blogging lots of large photos may reach your limit in as few as a couple years. If you’ve reached your storage limit, then you will see an error when you upload images. That error could be worded in various ways depending on the server but it often includes language like the uploaded file could not be moved.
Check if your server is full
Login to your web hosting account. Typically, you can add “:2082” or “cpanel” to the end of your domain name to view your account, like these fake examples:
http://www.mydomain.com:2082 https://www.mydomain.com/cpanel
Other times, you might need to login to your account through your hosting company website. Ask your host for help if you’ve never logged into your account before.
Once logged in, find your hosting section of your account and look for a storage space icon or meter. Many accounts show this in a sidebar:
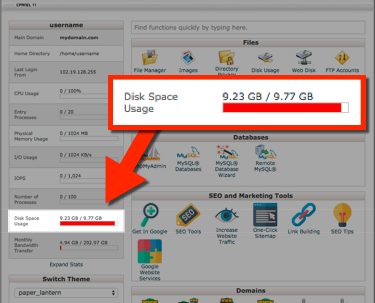 Others may have an icon you must click to review your disk space usage:
Others may have an icon you must click to review your disk space usage:
![]() If you find that you are almost out or have gone over your storage limit, you have a few options which allow you keep everything you have on your site.
If you find that you are almost out or have gone over your storage limit, you have a few options which allow you keep everything you have on your site.
- Increase your storage space with your current host. Typically, increasing storage will require you to choose a hosting plan that has a higher annual cost, but not always. Contact your host to discuss your options.
- Switch to another host who provides more storage space. Some hosts offer unmetered storage space for about the same price as you are probably currently paying. See our moving to a new web host guide for details.
Short-term fixes
What if you absolutely need to be able to use your site just a bit longer before taking some other action? Here are some ideas to help you save a bit of space.
Disk usage reporting delay- Delete downsized images
ProPhoto creates downsized versions of your photos to fit your site – delete these extra copies here:
“ProPhoto > Settings > Site Settings > Misc > Image downsizing”
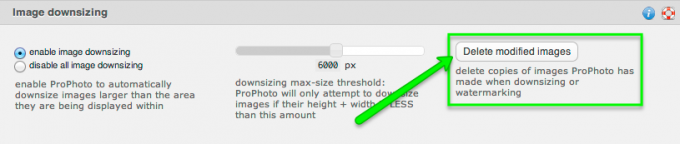 After this, your server will need to recreate any downsized images it made in the past, which may cause the first load of some pages to take longer than usual. Refresh your page until the page loads normally.
After this, your server will need to recreate any downsized images it made in the past, which may cause the first load of some pages to take longer than usual. Refresh your page until the page loads normally. - Delete old themes
You can go into the WordPress area “Appearance > Themes” and delete any themes you are not using. - Delete unneeded plugins
You can go into the WordPress area “Plugins” > “Installed Plugins” and delete any plugins you are not using. - Delete old backups
If you use a plugin to backup your system, or if you manually backup your server files, consider downloading your latest backup onto your computer, and then delete any backups stored on the web server file system.
(the location of backup files may vary, so read any documentation for your plugin for more info) - Last resort: delete content & photos
Wait, have you already contacted your web host? We advise *strongly* against deleting your actual site content for a short-term solution! It’s not good for SEO and it’s really just a bandage for a larger problem. Your host might be able to add some extra storage as a short-term solution.
If you’re tried everything else and you’re sure there is no other way, you are always free to get rid of old content in WordPress. Deleting posts themselves won’t save much space, but you can delete your photos from the media library if there just isn’t any other option and you’re desperate.




