Your ProPhoto software applies the look & layout to your WordPress site through a design and the layouts found inside.
What is a design?
Everything about your ProPhoto site appearance & layout is stored in a “design” which behaves like a snapshot of your ProPhoto settings. Designs can be imported and exported in the “ProPhoto > Manage Designs” screen, and you can switch between them any time you want to swap out the look of your entire site (much like you can with WordPress themes).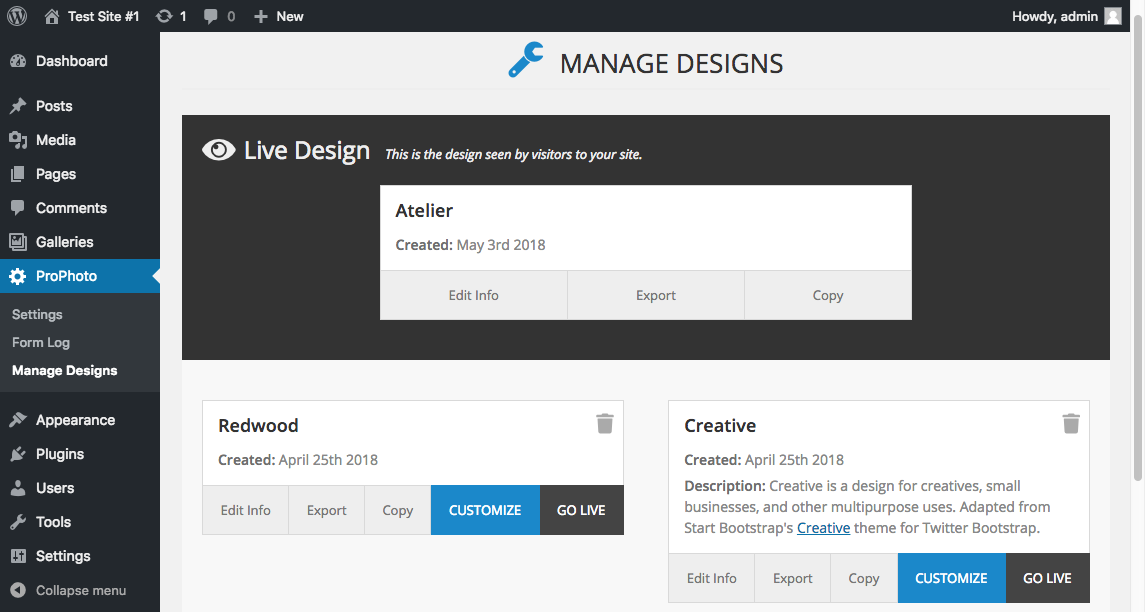
You can even work privately on one ProPhoto design while another one is live. For more information on this, see our Create and Manage Designs guide for specific details.
What is a layout?
Each design is divided into one or more “layouts” which provide the actual style and arrangement to your site’s pages. If you start with a free or purchased design, you’ll start with at least two or three layouts, often more. There will be a default layout, which applies automatically to all pages unless another is specifically assigned. Other layouts can serve as defaults for page “types.” For example, it’s common to have a single layout used for all posts and another set for all archive pages and still another for static pages. The example below shows the Layouts area of the Visual Builder where you can assign layouts to single pages and to page types. The numbered descriptions explain the different options controlled here. 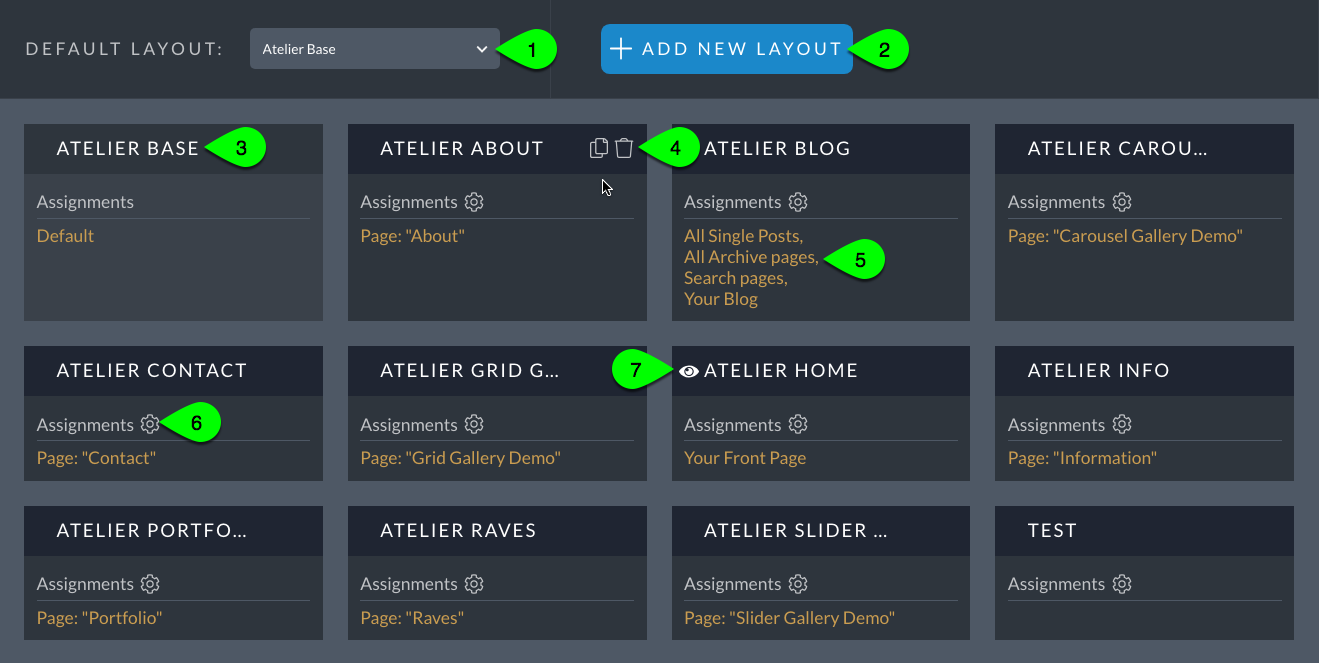
- Default layout – There should always be a default layout assigned. This is the layout assigned to any pages or page types not assigned to other layouts. Normally, this is a basic layout with blocks a header and footer and one in the middle that include the WordPress content module. In most cases, you will not want to change this setting.
- Create new layout – Use this button to create a new layout from scratch.
- Layout name – Name layout something that helps you remember its purpose. Double click the name to edit it.
- Copy/delete – It’s often handy to copy an existing layout if you need a new version with only a few changes.
- Current assignments – See exactly where every layout is assigned.
- Edit assignments – Click the gear icon for a layout to manage its assignments.
- Current layout – They eyeball icon indicates the template assigned to the current page being viewed in the Visual Builder.
Layouts vs. WordPress pages
Layouts in ProPhoto and WordPress pages are two separate things. Each of the Web Pages on your site create a place (URL address) where a visitor can go. And then as explained above, layouts create the look & layout that are applied to the pages. Layouts do not have their own URL addresses and so without pages, they would have nowhere to be applied. So the two work together.
Pages themselves typically contain the text & image content you want to show to visitors. And as you are editing a layout, wherever the WordPress content module is placed is where the content of the post or page will appear.
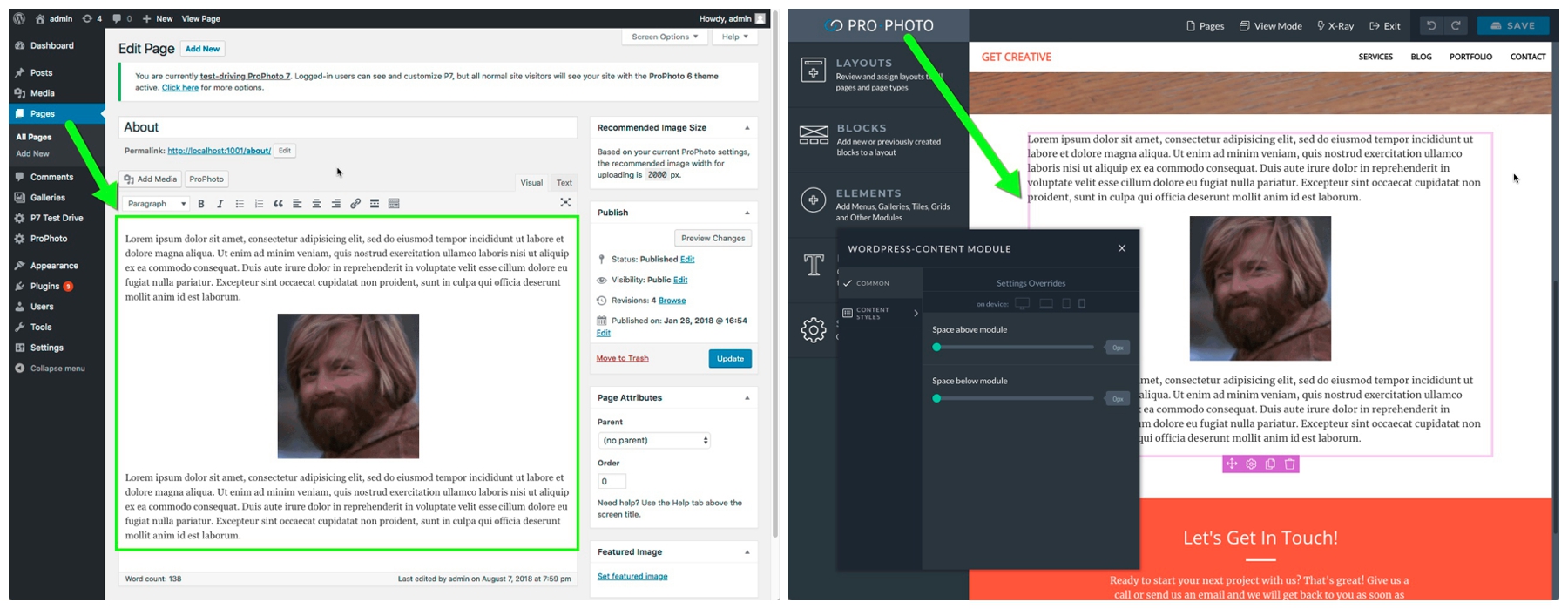
Whatever is entered into the WordPress page content editor, will be displayed via the WordPress Content Module in the layout.
However, since layouts are made up of Modules , it’s also possible to create content right within a layout that is applied to a page. In fact, some designs may have specific page layouts where the WordPress content module has been removed entirely, and instead use only other module types to create the content. Either approach will work just fine.



