WordPress has some built-in features that make restricting content to certain visitors easy. This is a great way to provide clients with a private way to review content or do proofing.
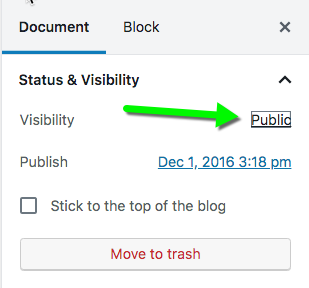
When editing a post or page, look for your “Status & Visibility” box and click on the link to the right of Visibility.
The default setting is for your post/page to be “public”, or accessible to anyone who visits your blog. You can also set a post/page to be “private” or “password protected”.
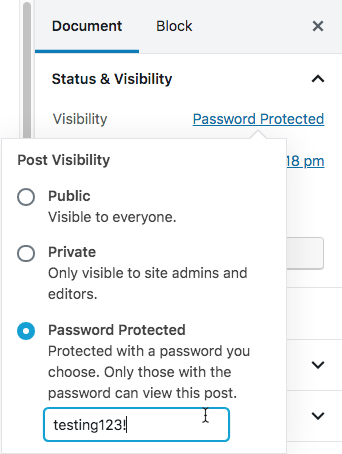
Private – A private post/page is only visible to some visiting the site who is logged in as an administrator. Unless you’ve set up your blog to have multiple users that are posting, that would just be you.
Password Protected – If you select this option, viewers will be prompted to enter a password to view the content.
- If this content is a Post, it will appear within the normal flow of your blog, but everywhere that the content would normally be displayed there will be a field to enter a password instead. This way, only people that you have given the unique password for that post/page will be able to view the content.
- If this content is a Page, it will not be linked to on your site unless you specifically provide a link to the content (e.g., in a Navigation Menu Bar, etc.) or if you use an ‘automatic’ link type somewhere on your site. (e.g., a link type which lists all of your Pages, etc.)
This is a great option when regular site viewers should not be aware the content exists unless they have a link to the Page.
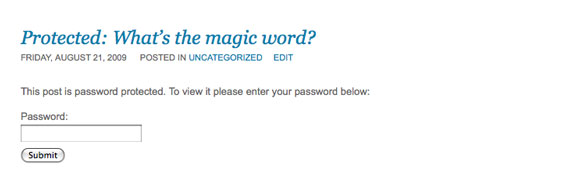
Optionally, you could create another Page to provide links to each of the individual client content pages, or you could use Menu Links to provide an easy way to access these pages right from the Navigation Menu Bar!
Special note: If you are able to view a protected page/post without having to provide a password, you may have already signed into the page/post before and your browser has ‘remembered’ your login. Clear your web browser cache to confirm, but if you see “Protected” in your page/post Title, the WordPress system will require a password to view the content.
Removing the word “Protected” from the title
Want to remove the word “Protected” from the post title? The WordPress Helpers plugin gives you that option.
Want to change the sentence that appears near the password field? Edit the text in ProPhoto’s Translation area (P6 / P7).
Password protection and templates/layouts
Be aware that when you password protect a post or page, only the content of the post/page will be protected. The layout (or template in ProPhoto 6) applied to that post/page will still be visible. So for example, if you created a specific layout for a password protected page, all of the modules added to that layout would still be visible on the page, without entering a password. Module content and P6 Widgets can not be password protected.
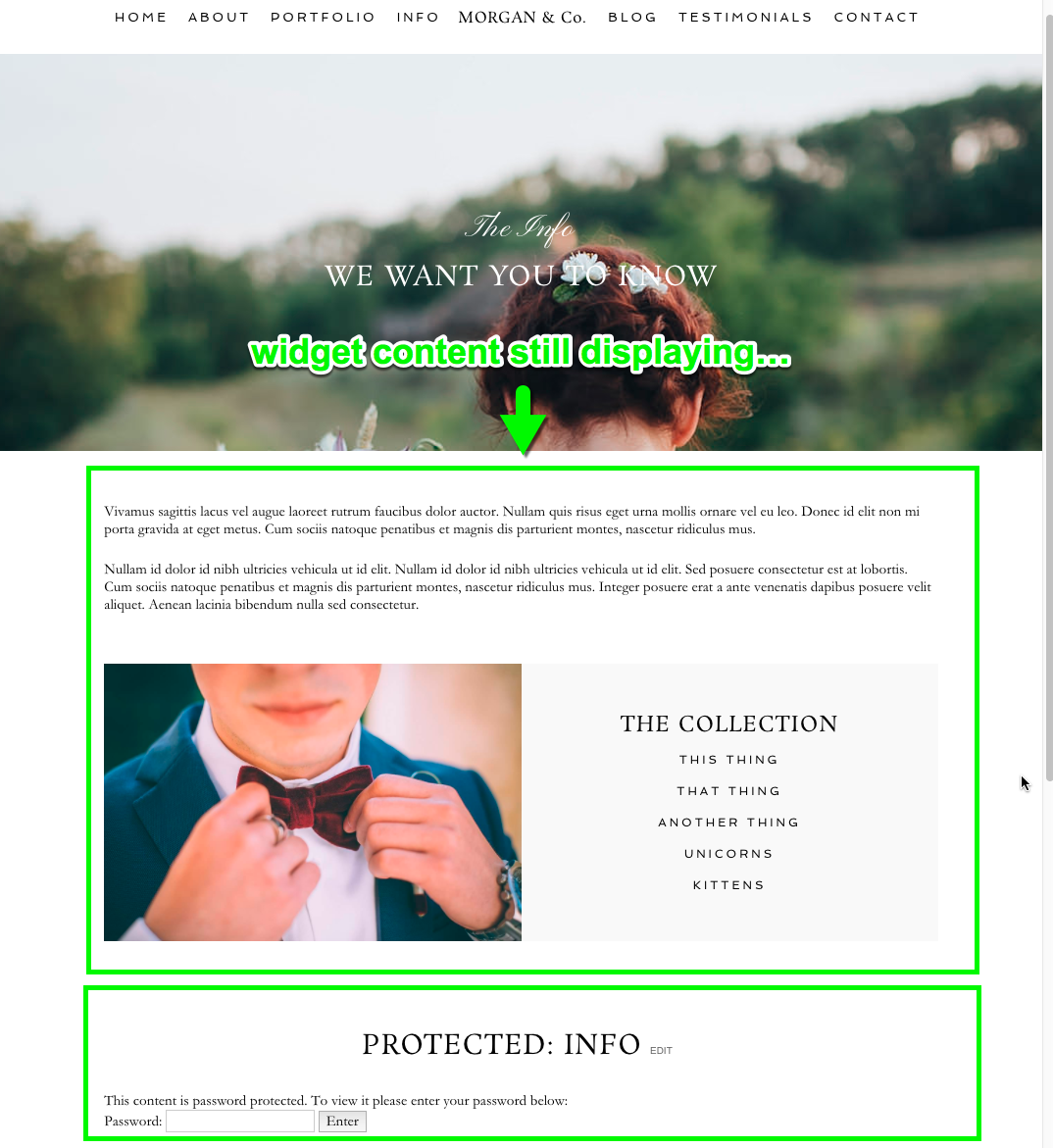
Embedded password protected galleries
When you create a ProPhoto gallery, you will see the option to password protect it, just like a post or page, since these galleries are a custom post type for WordPress purposes. That way, when viewing the gallery directly, a password would need to be entered to view it.
However, if a password protected gallery is embedded into a WordPress page, or is selected to display via a galleries module in a ProPhoto layout, the gallery will be fully visible in that page or template; no password will be required to view the gallery. If your intention is to protect the gallery from display, you would need to password protect the page as well, or just link directly to the password protected gallery itself.



