WordPress pages are used for content that appears separate from blog posts, when you want to create a full website. Pages can be used to create a splash page or greeting page, pricing sheets, portfolio areas or a place to insert a form – really, anything you want that’s separate from your blog.
Differences between Pages and Posts
WordPress pages are intended for content on your site which you do not want to appear in the blog organized by a date. Instead, pages are used for standalone content that you want accessed from a link, menu, etc. Pages do not have some of the extra functionality that Posts use for organization, such as:
- No Date/Time
- No Categories
- No Tags
- No Excerpt (cannot show in an Excerpt View)
Some features common between Posts and Pages:
- Both have a Title and URL address ‘slug’
- Both can be Password Protected (more info)
- Both can have visitor Comments enabled/disabled on an individual basis
- A Featured Image can be selected (more info)
How to work with WordPress Pages:
Link to pages with navigation
There are several ways to make it easy to navigate the Pages of content on your site. Here are a few ideas:
- Navigation Menus – the most common method, you can create top-level links to your Pages with a Primary or Secondary Navigation Menu Bar along the top of your site.
P6 Menus / P7 Menus - ProPhoto Grids – you can create a slick thumbnail Grid with each image linking to a different Page you’ve made. You can place a Grid in any page, post or layout.
P6 Grids / P7 Grids - Clickable Images – use one or more images in the content of your site to manually link to a Page you’ve created.
- P6 Widgets – Widgets are how you add content to your ProPhoto 6 template without using posts or pages. Add widgets in ProPhoto > Customizer > Layout. Grid widgets, menu widgets, and graphics widgets will be most commonly used for linking to pages.
- P7 Modules – Modules are how you add content to your ProPhoto 7 layout without using posts or pages. Add modules in the Visual Builder in the Elements tab. Grid widgets, menu widgets, and graphics widgets will be most commonly used for linking to pages.
Get creative with these tools to make it easy for visitors to find the information they need on your site. Be sure to create your Pages of content before you begin linking so there is something to link to!
Order your pages
By default WordPress will organize your pages alphabetically.
If you want to reorder your pages, you can edit the order number of each page. Here are a few places where you can set the order of each page:
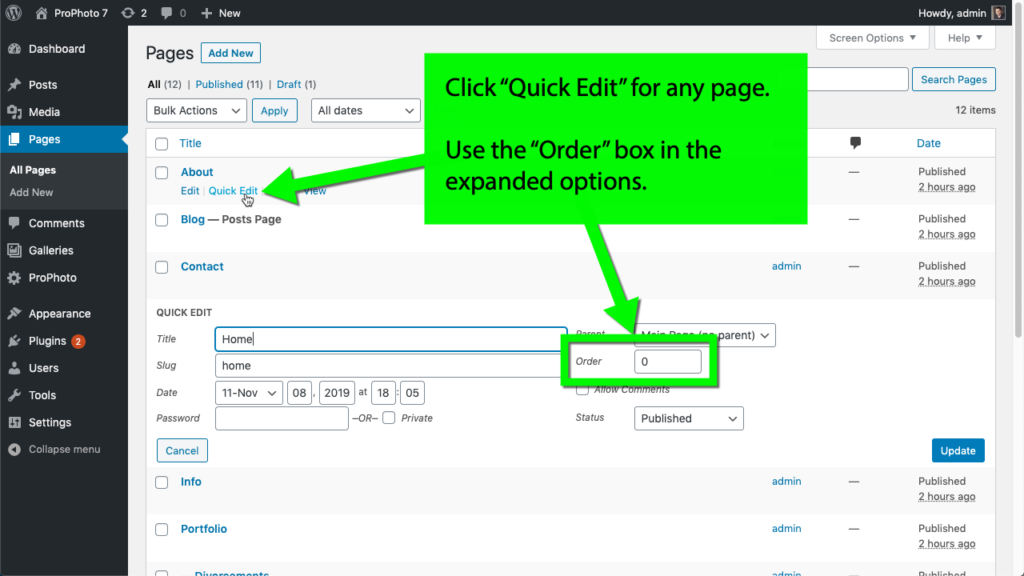
In Pages > All Pages > Quick Edit
Click “Quick Edit” for any page in the WordPress pages list.
Enter an order number and click Update.
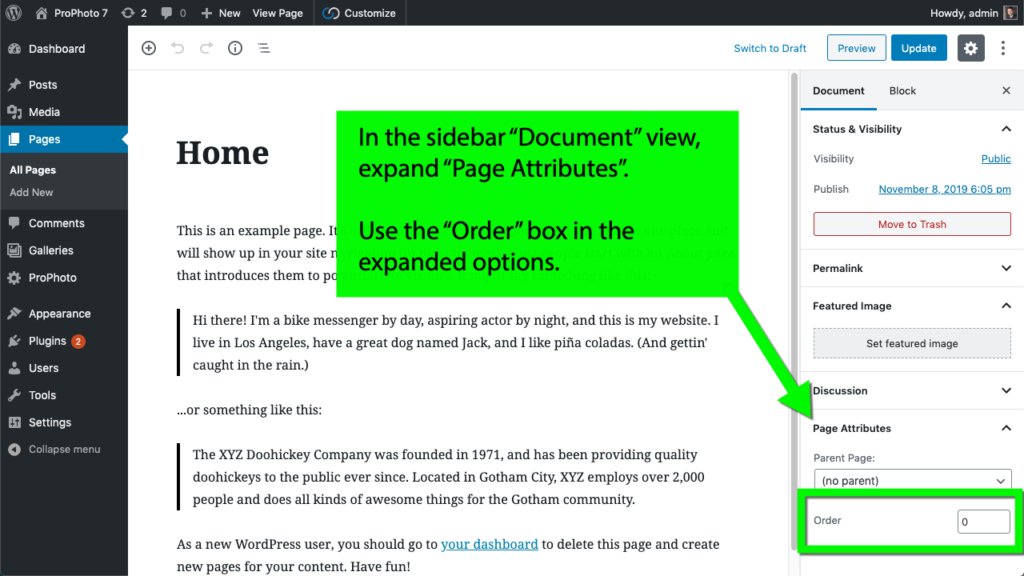
In the editor sidebar
Click to select the “Document” sidebar pane up top and expand the “Page Attributes” option.
Enter an order number and save/update the page.
WordPress will organize your pages with the “order” number taking priority, lowest number at the top, highest number at the bottom.
Then, it will organize alphabetically within each order number. Let’s take an example:
| Page Title | Order # |
|---|---|
| Home | -1 |
| About | 0 |
| Contact Me | 0 |
| Weddings | 1 |
| Engagements | 2 |
| Family | 2 |
As you can see, negative numbers can even be used to save you time if you have lots of pages with the default “0” order – you can quickly move a page like Home to the top of the list by giving it a “-1” order number.
You’ll also notice that Engagements and Family both have an order of “2” so they’re sorted at the bottom of the list and then organized alphabetically with “E” coming before “F” in the page list.
The order of your pages will be used within the ProPhoto Pages Dropdown menu item, as well as other areas where pages are automatically listed or displayed like the WordPress Pages widget.
See Also: Organize pages with parent/child hierarchies
Page appearance
It is possible to create special layouts for particular pages or groups of pages. P6 uses child templates and P7 uses layouts. These unique templates can be applied to every page on your site or specific pages . Typically, the content you want is added into your WordPress page, but it’s also possible to use a template or layout connected to a single page to get a really specific layout for text, images, or whatever you may want to add.



