Whether you are a returning ProPhoto user, or you are completely new, we’ll guide you through the entire ProPhoto install process below. (If you haven’t chosen a managed WordPress hosting plan or installed WordPress on your web server, please begin with our getting started page.)
ProPhoto 6 users, please refer to our P6 specific installation guide instead.
Install automatically with the Installer plugin
Simply install our plugin and it will do several things automatically. This short video shows how to load the Installer plugin, and how the plugin works. Below the video, you will find written install instructions.
Step 1: Download the plugin zip file
Make sure you have downloaded a copy of the pp-installer-plugin.zip ProPhoto Installer Plugin zip file.
If you do not have this file, you can download it from your ProPhoto Account page after purchase.
Step 2: Upload the plugin zip file
Login to WordPress and navigate to the “Plugins > Add New” screen, and click the Upload Plugin button at the top. This clip shows how:
In the next upload screen, click the Choose File button and find your pp-installer-plugin.zip file which you downloaded to your computer in Step 1 above.
Click Install Now, and after uploading is complete, click to active the plugin:
After activating the plugin, you will find a new item to the left in WordPress called P7 Installer.
HELP! I SEE A “MISSING STYLE.CSS STYLESHEET” MESSAGE
Step 3: Review website compatibility
Click P7 Installer from the WordPress menu to the left.
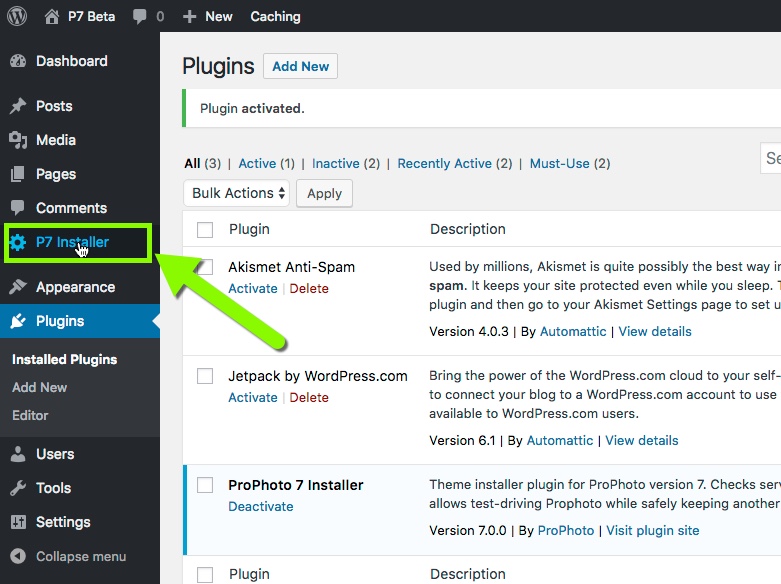
The plugin will first do a compatibility check to make sure your server can install ProPhoto. Any problems will be listed, and you must fix them before you can use ProPhoto on your web server.
What to do about compatibility problems:
Contact your website hosting company for tech support if there are any compatibility problems – feel free to send them a screenshot of the message so they know how to adjust your web server.
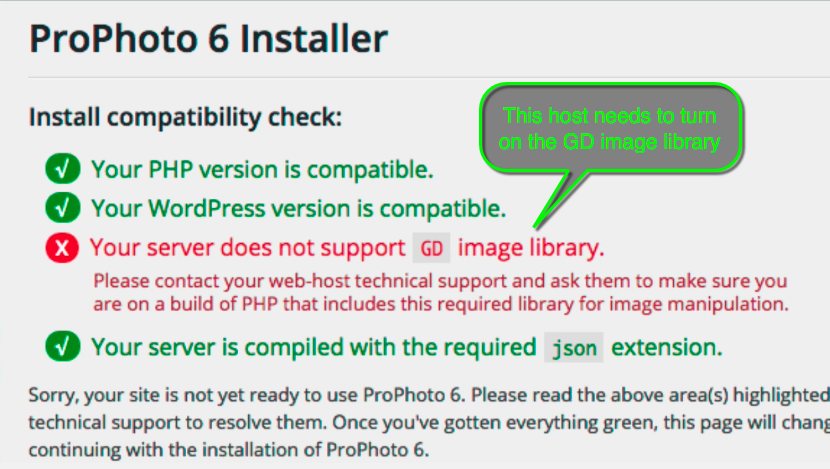
What to do about recommendations:
You may also see recommendations for improved performance and security. Read any messages you see there, and consider discussing any issues with your hosting company. These items are optional, but worth investigating with your host for the optimum experience with ProPhoto.
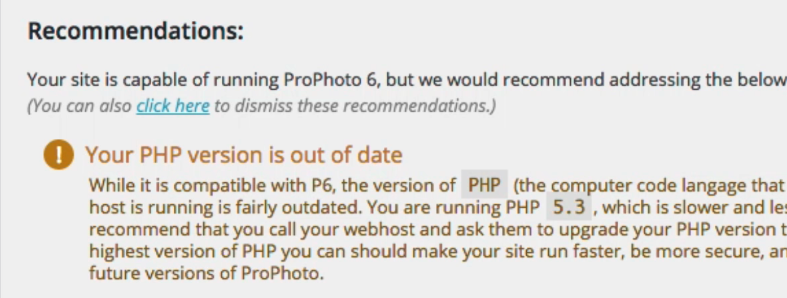
Step 4: Install the ProPhoto theme
If your web server is compatible, click the Install ProPhoto 7 button to install ProPhoto.
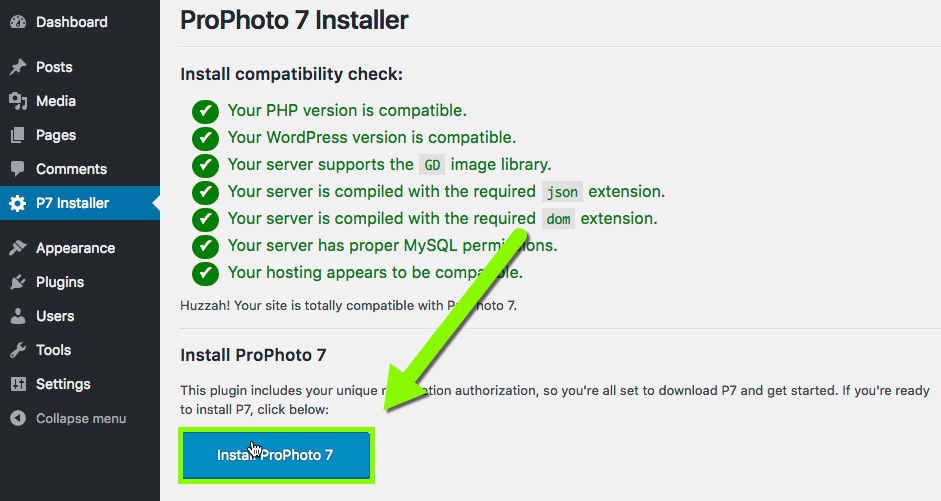
Your registration details will be confirmed and ProPhoto will be installed as a WordPress theme.
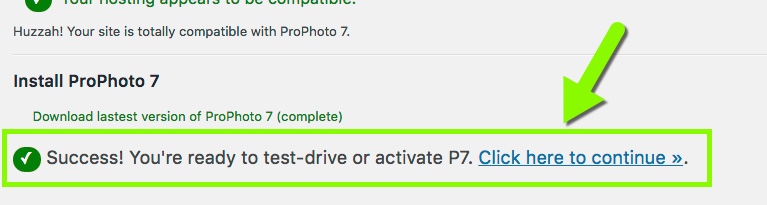
Click to continue when this is complete, or contact us if you are unable to install the theme.
Step 5: Test-drive or activate ProPhoto
In the next screen, you may choose to activate ProPhoto right away as your site theme, or to test-drive ProPhoto privately.
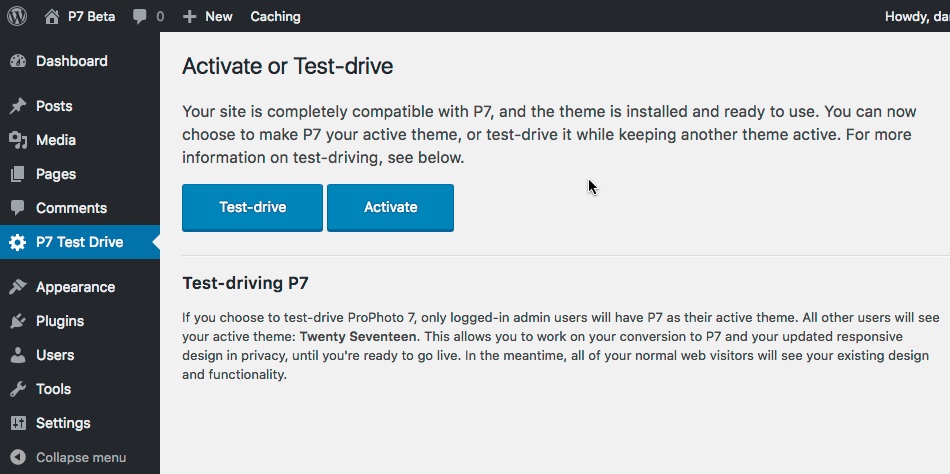
- Test-drive: if you prefer to keep your previous theme active for visitors, but you want to customize a new ProPhoto design privately, choose this option.
- Activate: if you prefer that everyone see your new ProPhoto theme when they view your site, choose this option.
You may switch test-drive on/off any time if you need to work with your old theme. Click to learn more about Test Drive Mode in the section below.
Step 6: Register ProPhoto
After you choose to test-drive or activate ProPhoto, your registration box will appear with your information filled in. If you signed up for a new hosting account using our HostPapa rebate link, you can click a checkbox in this popup and we will process your rebate as a credit back to you.
If you come from an older version of ProPhoto, see below for details about importing your design from version 6 or importing your photo galleries from 4 or 5.
Next steps:
We recommend taking a few minutes to look over our Getting Started information to acquaint yourself with a few features and concepts in ProPhoto.
Install manually (rare)
If you try the steps above and the plugin is unable to install ProPhoto (normally a server issue) you can still install manually.
Before you proceed, you will need to confirm that your server is compatible to run ProPhoto – if you skip this step, you might end up unable to use your site until we can help.
Step 0: Use the installer plugin to check for compatibility
Yes, step zero!
You have already done this if you tried the normal installation method above. But if you have not, the first step is to download the installer plugin from your ProPhoto account page and install it using the steps above, in your “Plugins > Add New” area of WordPress. Following the steps above, you must confirm that your web server can run ProPhoto before you proceed. Contact your hosting company about any of the issues mentioned in the compatibility check found in the installation screen.
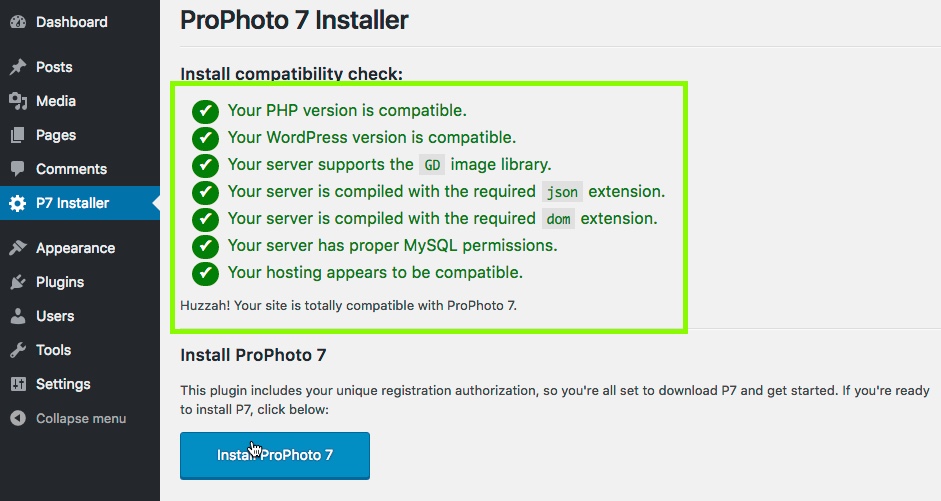
Step 1: Download the ProPhoto theme zip file
You have already downloaded the installer plugin zip file in the steps above.
But the plugin was unable to install the actual theme files.
So you need to download the theme zip file that the plugin was trying to load.
Again, go to your ProPhoto account page.
Click the same download button under the ProPhoto 7 image.
Then scroll to the bottom of the popup and click the text link to download the theme (instead of the button to download the installer plugin).
Step 2: Upload ProPhoto as a theme
Login to WordPress and visit the “Appearance > Themes” area where you can click the Add New button up top.
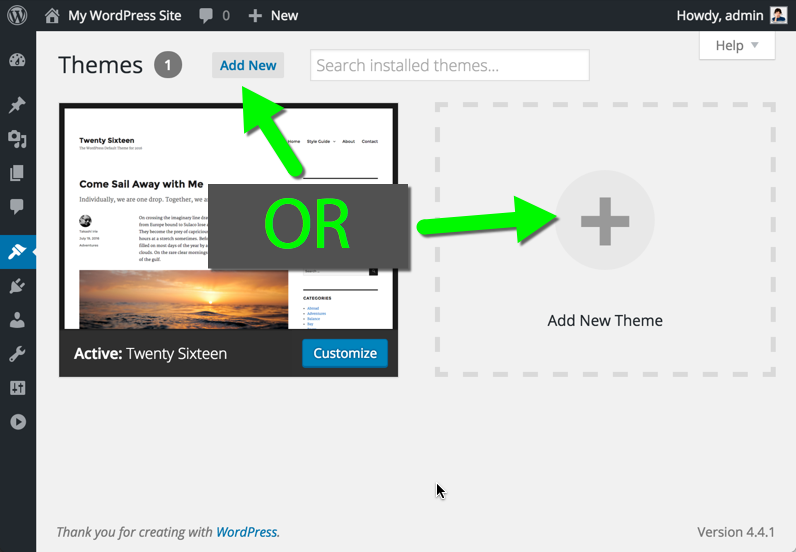
At the top of the Add Themes area, click the Upload Theme button.
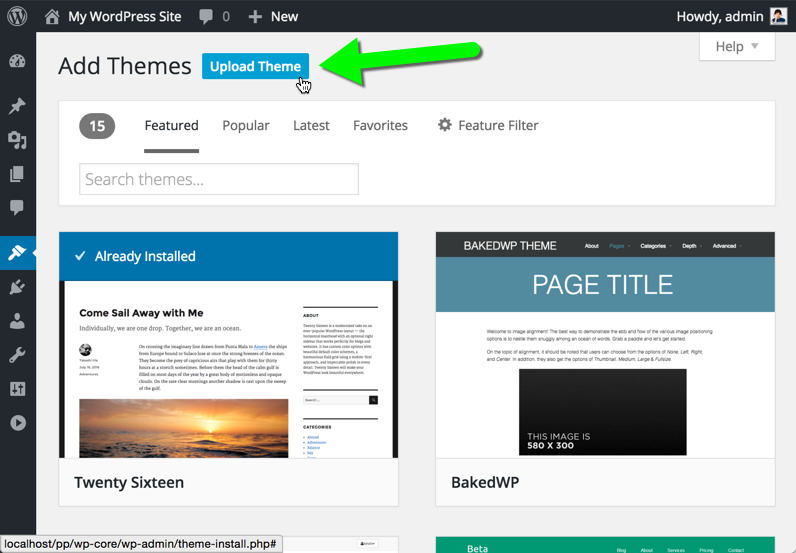
Use the file selector to locate the ProPhoto zip file that you downloaded onto your computer after purchase.
WordPress.com – no Upload Theme button
Step 3: Activate the ProPhoto theme
Click to activate ProPhoto as your website theme. All of your pages, posts, and comments will be styled by ProPhoto, and visible to visitors immediately when they visit your site. You can return to your previous theme after activation if you want to test drive ProPhoto privately. (explained below)
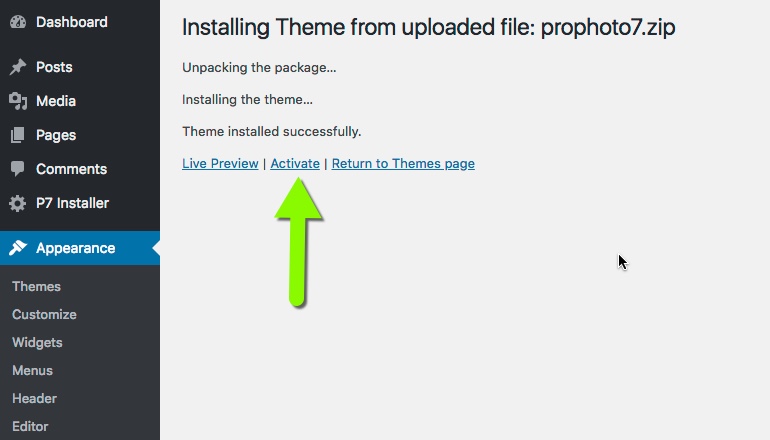
If you skipped activation in the screen above, you may always go to the “Appearance > Themes” area in WordPress to activate ProPhoto when you’re ready to use it as your site theme, seen below.
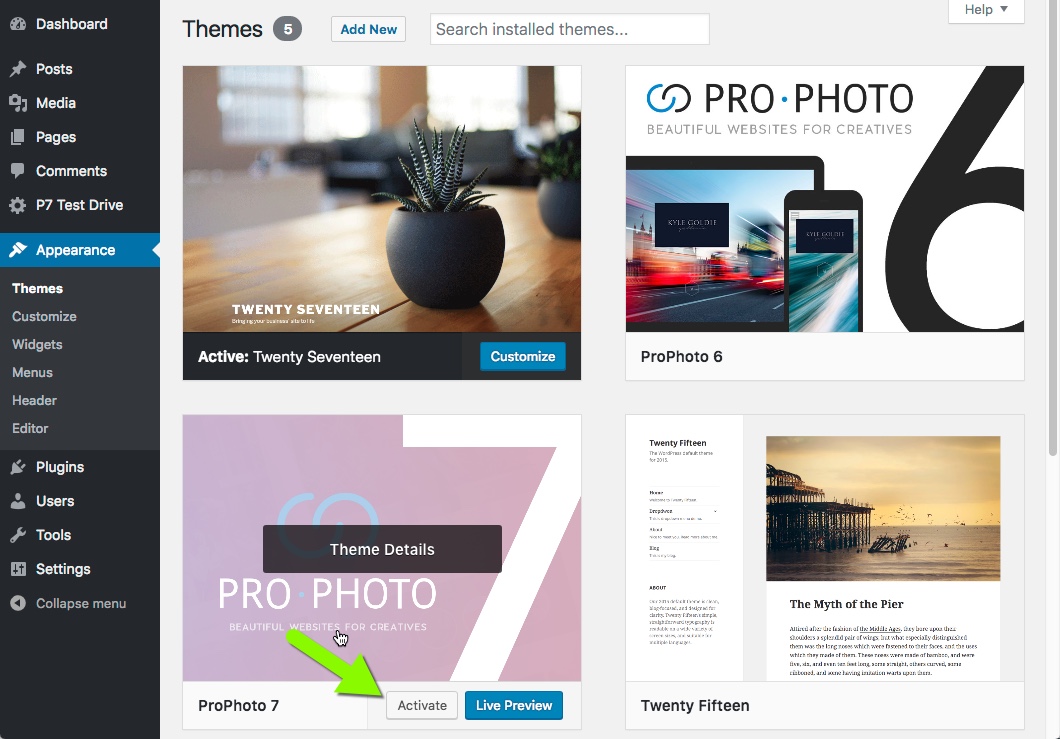
Step 4: Register ProPhoto
Paste your transaction ID into ProPhoto in the next popup.
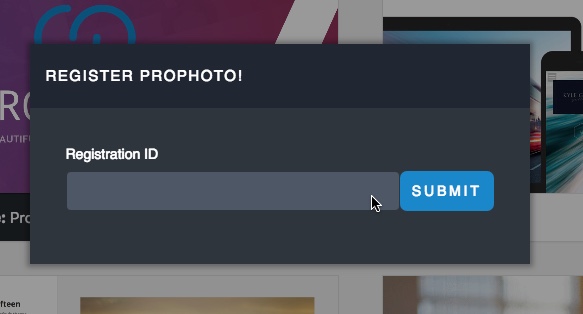
If you signed up for a new hosting account using our Bluehost rebate or HostPapa rebate link, you can click a checkbox in this popup and we will process your rebate as a credit back to you.
When you’re done, click Submit to submit your info.
Step 5: Design your website using ProPhoto
After watching an introductory video, you’re ready to begin!
Next steps:
We recommend taking a few minutes to look over our Getting Started information, to acquaint yourself with a few features and concepts in ProPhoto.
What if I want to keep my old theme active and test drive ProPhoto?
If you want to work on a new ProPhoto design privately without changing what visitors see, return to the “Appearance > Themes” screen to activate your previous theme.
Make sure you have our installer plugin active in “Plugins > Installed Plugins”.
When it’s active, and you have any theme other than ProPhoto 7 active in WordPress, you’ll see the option for P7 Test Drive mode found to the left in WordPress:
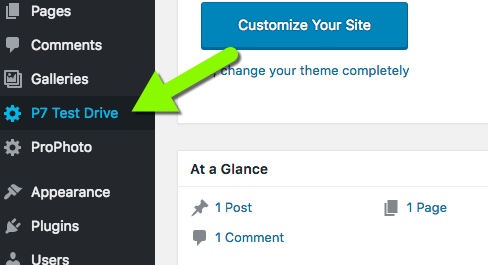
You can learn how test drive works in the section below:
Test-drive ProPhoto privately after install
Before reading through this section, make sure you’ve gotten setup with one of the methods above. Contact us if you had trouble installing.
What does test drive do?
With test drive mode, you can use ProPhoto 7 privately without making your design public to the world. Using our WordPress plugin, visitors will see your original theme – whether that’s an older version of ProPhoto or another WordPress theme.
You and other administrators will see the ProPhoto 7 site design.
What about my posts/pages/comments?
All of your WordPress content will be left as-is. Your pages and posts and everything else will be left alone in test drive mode.
In fact, we recommend that you avoid editing your pages and posts while test driving because your visitors will see all the changes you make to public content. There are a few exceptions which you don’t need to worry about, though:
- Any pages or posts that you leave in draft or private visibility in your WordPress editor won’t be seen by visitors
- Any ProPhoto 7 layouts you work with won’t be seen by anyone but you
How to I view/work on my site with the previous theme?
Since WordPress will only show ProPhoto 7 to logged-in administrators, there are a few ways to see your site like a visitor would see:
- Disable test drive mode in the P7 Test Drive area, to the left in WordPress
- View your site using another web browser where you’re not logged into WordPress
- View your site using a private or incognito browser tab
- Log out of WordPress
Any of these approaches will allow you to view your site with the old theme.
If you need to create a new blog post, edit old galleries, modify old widgets, or make other changes that should be seen by visitors, consider turning off test drive mode temporarily to work with your site’s previous theme.
How do I switch test drive mode on & off?
Simple! Go to the P7 Test Drive item to the left in any main WordPress screen. You can toggle test drive on and off with the button found there:
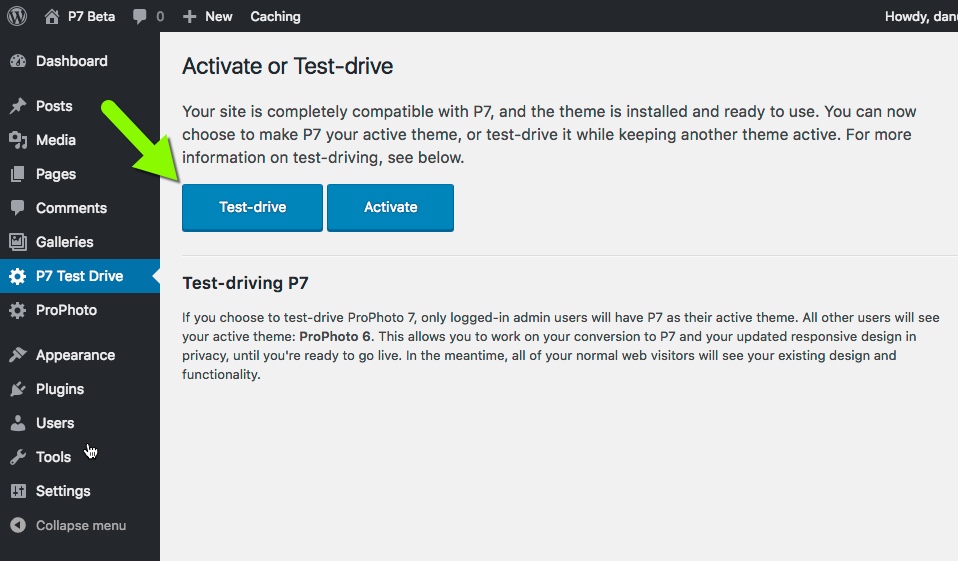
How do I launch my finished ProPhoto 7 design and Go Live?
When you are ready to show your ProPhoto design to visitors, go to the P7 Test Drive screen and click the Go Live! button.
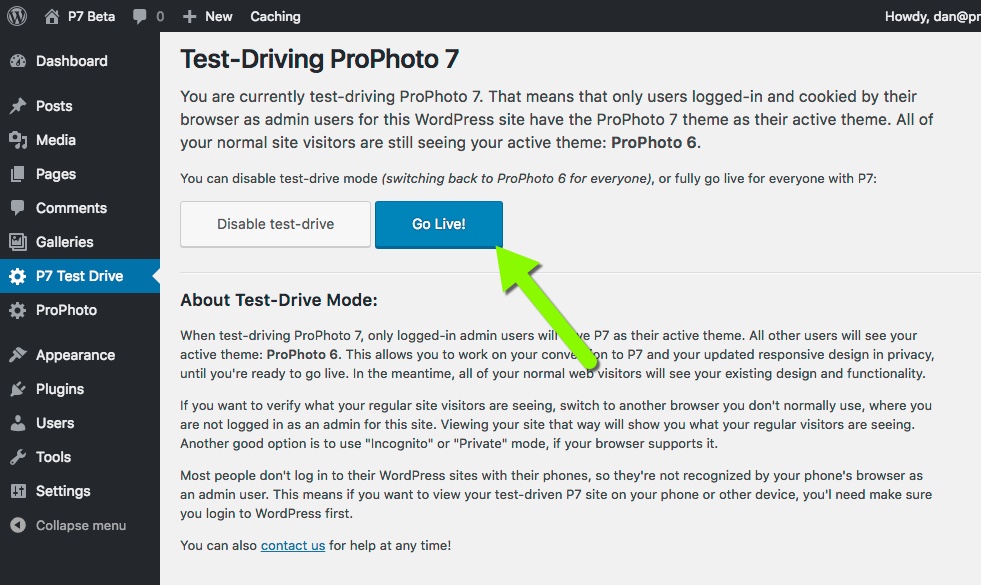
This will activate ProPhoto 7 as the main theme in WordPress, applying it’s style to your site for everyone to see.
You can always activate an old theme for WordPress in your “Appearance > Themes” area and switch between them any time.
Import P6 designs
Existing users of ProPhoto 6 can import their P6 design into ProPhoto 7 by heading to the “ProPhoto > Manage Designs” area, and selecting the design you wish to import from the dropdown there.
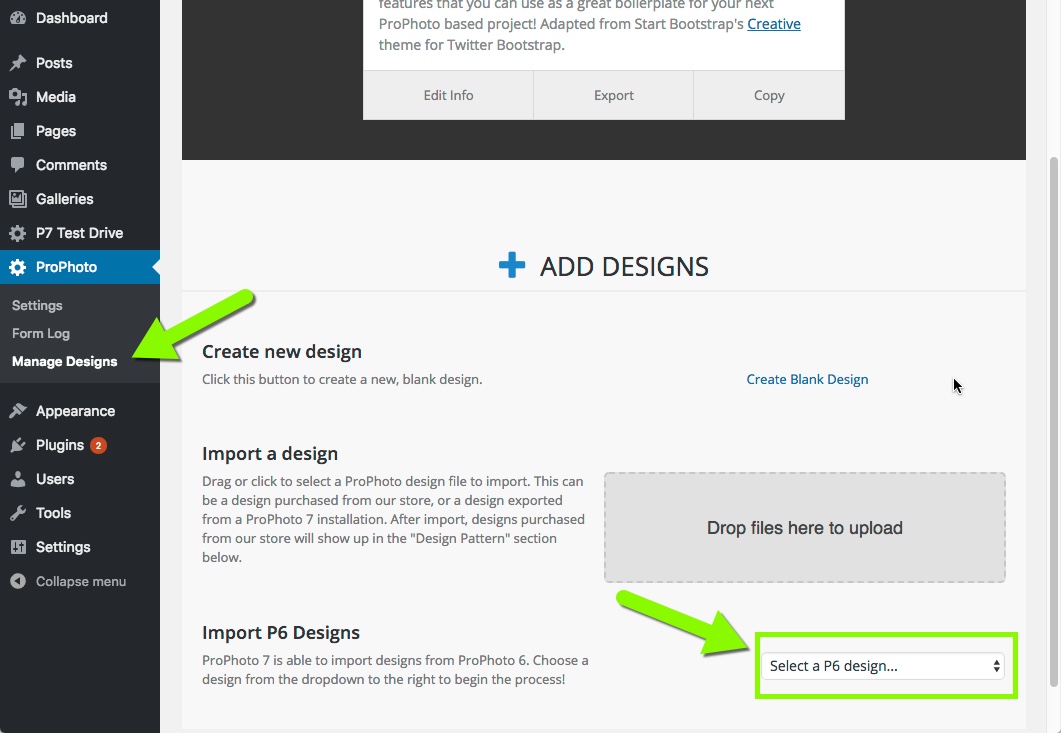
Can I import old designs?
Legacy designs from ProPhoto 5 and earlier are fixed-width designs which are not compatible with the new responsive layouts used in P6 and P7. Designs from ProPhoto 5 or earlier cannot be imported, but you are welcome to use the new test-drive mode so your old design remains visible to the public.
Using ProPhoto 7 in test-drive mode gives you the freedom to experiment with new designs or to recreate the look of your old design in ProPhoto 7. We’re glad to provide free guidance if you need help with anything. Contact us.
Also, our team is proud to offer live help or legacy design migration services if you need them:
Import legacy galleries (P4 and P5)
If you have come from a ProPhoto 4 or ProPhoto 5 theme, you will be prompted to import your old galleries into the new ProPhoto 7 system during the installation process:
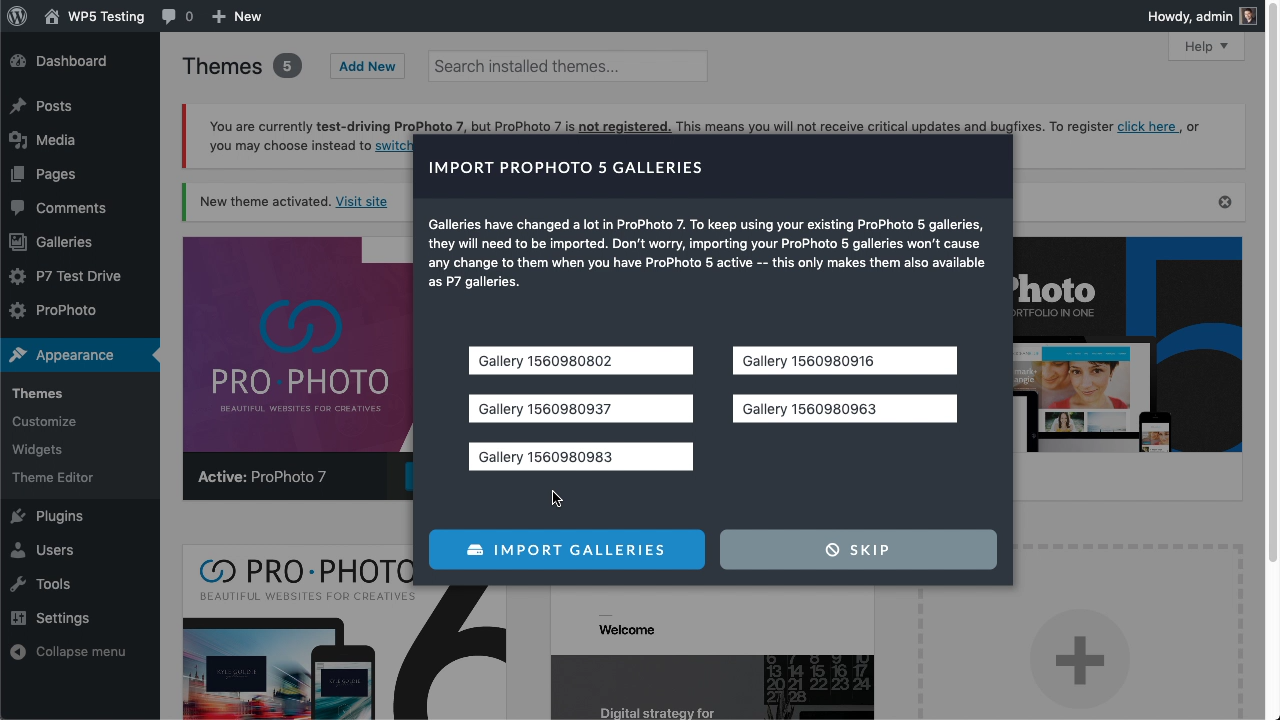
But if you skipped that step, you may visit the “Galleries > Import” screen in your dashboard. Click to import your original galleries in the popup.
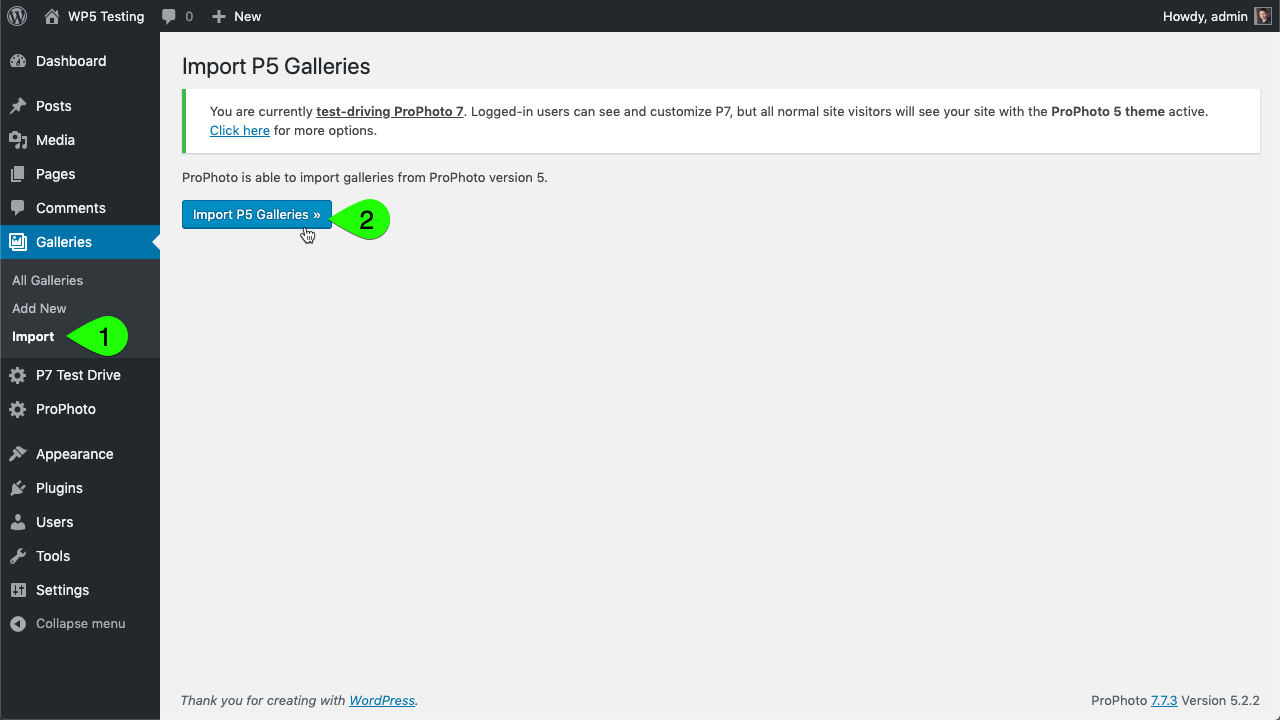
Once your legacy galleries have been imported, they will appear as normal in your old pages and blog posts. You will also find them available in the new “Galleries > All Galleries” area of your WordPress dashboard and also available for selection in other areas that can use ProPhoto galleries. For much more information about working with the new ProPhoto 7 gallery features, please refer to our ProPhoto 7 Photo Galleries guides.
Next steps:
We recommend taking a few minutes to look over our Getting Started information, to acquaint yourself with a few features and concepts in ProPhoto.



