Uploading photos is probably the #1 thing that needs to work properly when you’re a photographer, right? There are several reasons you may have trouble uploading images. If you have trouble, or if you see an error when uploading, the info below should help.
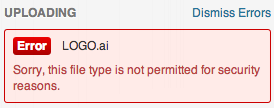
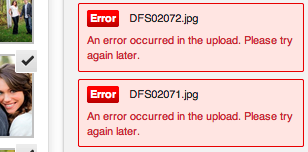
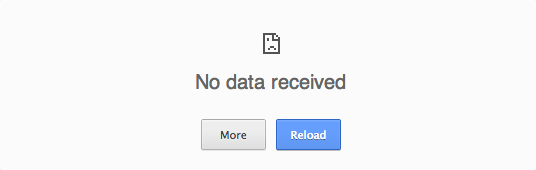
Step 1: Check your file type
WordPress will only accept .jpg, .gif, or .png file types when uploading an image, so check to make sure that the file you’re trying to upload is one of these three file types. If not, you will see an error message:
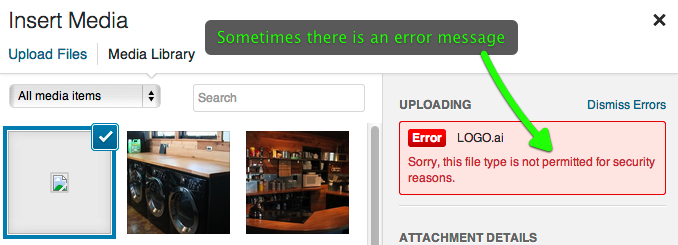
Oops! Can’t upload an Adobe Illustrator graphic file
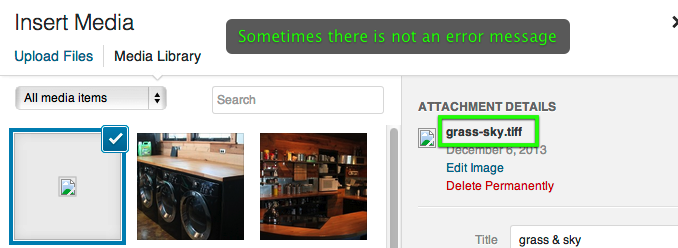
Hm, can’t upload a TIFF image file (or TIF) either
On your computer, export your image as one of the acceptable file types and try uploading the new image instead. Remember, you can’t simply rename a file with a different extension – each is a different file format.
You might choose to use a tool like “Save As for Web and Devices” (found in Photoshop) or a similar exporting tool to make sure your image files are always web-safe. This is a great video on this topic:
Photoshop Save for Web and Devices
Step 2: Temporarily disable plugins
An important step in troubleshooting any WordPress error is to deactivate all of your plugins by going to “Plugins > Installed Plugins” in your WordPress admin area to see if that resolves the problem.
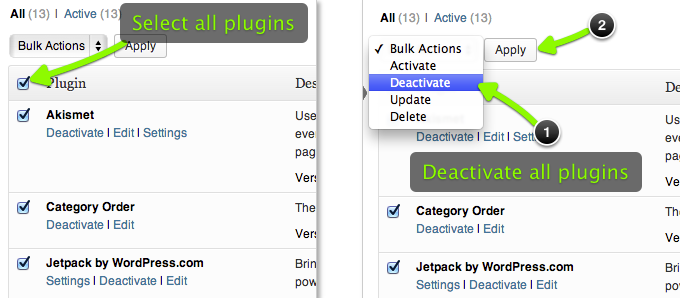 If this fixes the problem, reactivate them one-by-one, testing your site each time to see which one was the culprit.
If this fixes the problem, reactivate them one-by-one, testing your site each time to see which one was the culprit.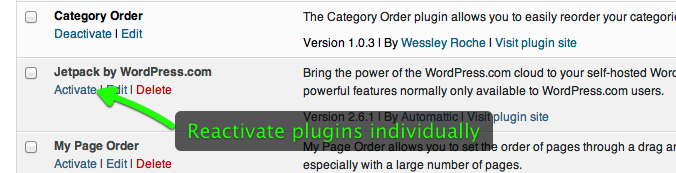 If you discover a plugin is causing an issue, we’d like to hear about it. Contact us to report the problem you’ve found. It’s also a good idea to notify the plugin developer that you’ve found a problem with their software, so they can try to fix the issue.
If you discover a plugin is causing an issue, we’d like to hear about it. Contact us to report the problem you’ve found. It’s also a good idea to notify the plugin developer that you’ve found a problem with their software, so they can try to fix the issue.
Step 3: Try another web browser
WordPress is designed to work with lots of browsers, but if you’ve tried each of the above, consider downloading a different web browser. It’s a good idea to have more than one browser when testing how your site looks, anyway.
![]()
Retry uploading images to a post/page using a different browser. If it works, return to your original browser and try disabling your extensions in your browser, if you use any. Browser extensions such as AdBlock (ADP) have been found to cause trouble for a few users.
If you find a problem with one browser, be sure to contact us to let us know about the issue.
Step 4: Test with another theme
To make sure the problem isn’t related to ProPhoto, go to “Appearance > Themes” in WordPress and click Activate under another one of the default WordPress themes, such as Twenty Fifteen found there. Don’t worry, you can switch back to ProPhoto without losing your design. If there is no other WordPress theme, simply click Add New and search for one by typing Twenty Fifteen in the search box.
Don’t worry, you can switch back to ProPhoto without losing your design. If there is no other WordPress theme, simply click Add New and search for one by typing Twenty Fifteen in the search box.

Search for and install a default WordPress theme

Activate the new theme
With a default theme active, try to upload images to a post/page.
If you do not have trouble uploading images with ProPhoto disabled, then it’s time to contact us. The problem may be related to ProPhoto. To reactivate ProPhoto, click Activate under the ProPhoto theme.

Reactivate ProPhoto
When you reach us, include your WordPress login username & password so we can troubleshoot the problem.
Step 5: Check your hosting storage
Some hosts provide unmetered storage space for your website files so you don't have to worry about running out of space under normal circumstances. But some hosts save you a few dollars a month by limiting you to 1GB or 150GB or some other limit.
Blogging lots of large photos may reach your limit in as few as a couple years. If you've reached your storage limit, then you will see an error when you upload images. That error could be worded in various ways depending on the server but it often includes language like the uploaded file could not be moved.

Check if your server is full
Login to your web hosting account. Typically, you can add ":2082" or "cpanel" to the end of your domain name to view your account, like these fake examples:
http://www.mydomain.com:2082
https://www.mydomain.com/cpanel
Other times, you might need to login to your account through your hosting company website. Ask your host for help if you've never logged into your account before.
Once logged in, find your hosting section of your account and look for a storage space icon or meter. Many accounts show this in a sidebar:
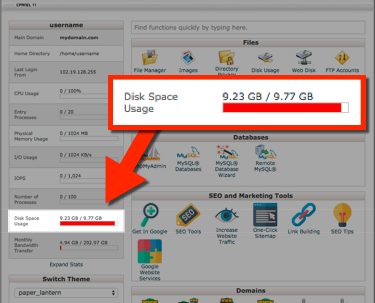 Others may have an icon you must click to review your disk space usage:
Others may have an icon you must click to review your disk space usage:
![]() If you find that you are almost out or have gone over your storage limit, you have a few options which allow you keep everything you have on your site.
If you find that you are almost out or have gone over your storage limit, you have a few options which allow you keep everything you have on your site.
Short-term fixes
What if you absolutely need to be able to use your site just a bit longer before taking some other action? Here are some ideas to help you save a bit of space.
[insert page='2772' display='blurb.php']
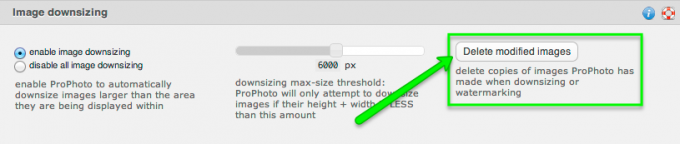 After this, your server will need to recreate any downsized images it made in the past, which may cause the first load of some pages to take longer than usual. Refresh your page until the page loads normally.
After this, your server will need to recreate any downsized images it made in the past, which may cause the first load of some pages to take longer than usual. Refresh your page until the page loads normally.
Step 6: Contact your host
If you have reached this point and you continue having trouble uploading images, the issue is most likely cause by a misconfiguration of your web server.
You may not be able to upload any images, or may only be able to upload a limited number of images at a time. But these are problems you must discuss with your host.
A knee-jerk response of almost all host tech support folks is to blame the theme or a plugin. But you have already ruled these out in the steps above, so you know that is not the case. You might have to push back to get some hosting support teams to take you seriously. If the first tech support person blows you off, don’t be afraid to call back and try to get in touch with someone more helpful. We do this all the time. 🙂
Below are some ideas for helping to guide your discussion with your host.
- State your problem – “I can’t upload images” or “I can only upload a limited number of images at one time”
- Describe any error message you are receiving
- Explain that you have confirmed the problem while using a default WordPress theme with no plugins active
- Try to have them confirm the problem on your site while chatting or talking to you on the phone
- Suggest that a server security setting or module may need to be less restrictive
- Call back and repeat
If you get nowhere with them, you can contact us for guidance, but we may find that the problem is still related to the server and outside our control.



