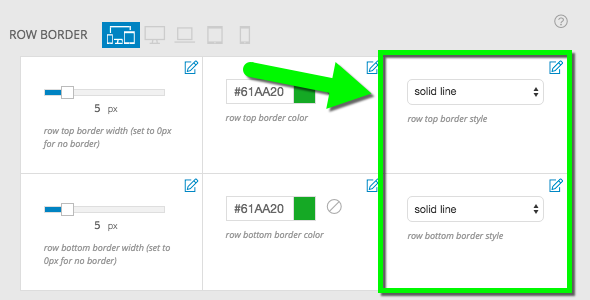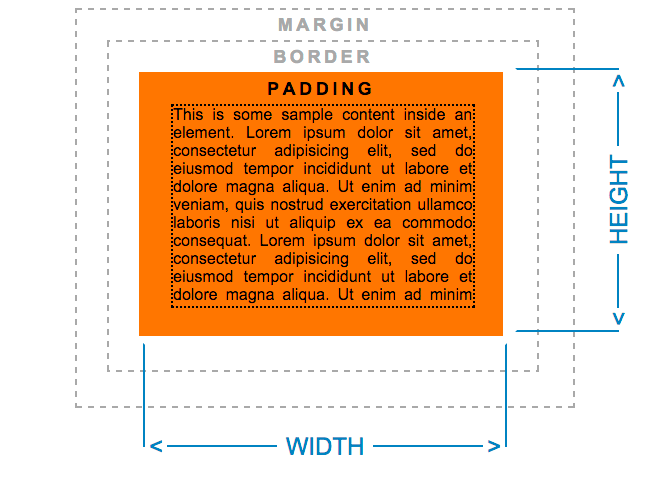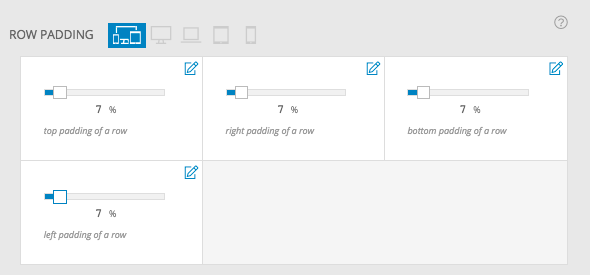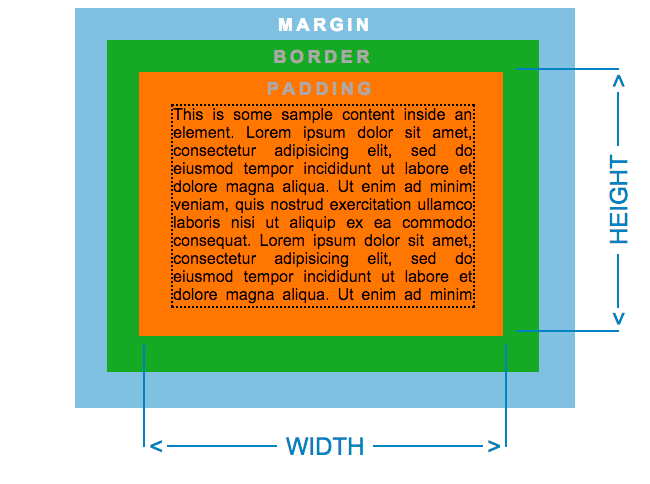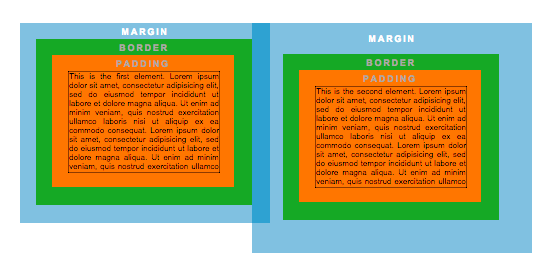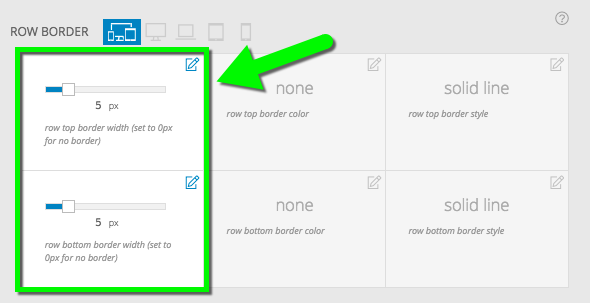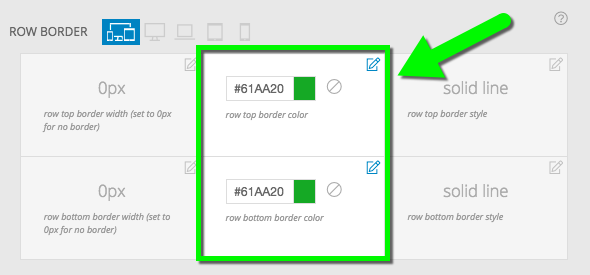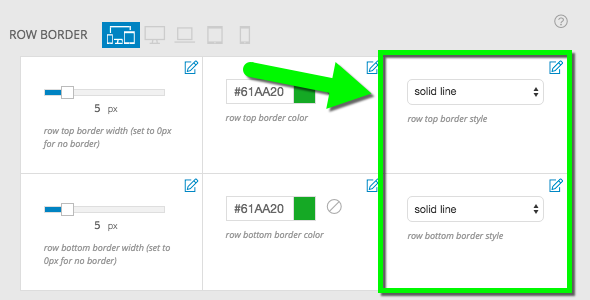Think of padding as an inset for the content inside an element. Padding is used to add space inside an element – between the edge of the element and it’s content – without increasing the width or height.
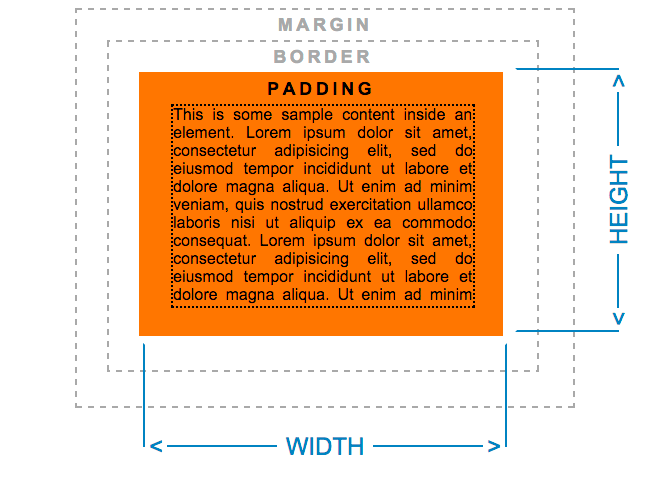
padding is added inside the element, reducing content space
Since background color and image appear to the edges of the element, any padding added to an item may have background applied. In the example above, an orange color is added as the item’s background, even in the padded area beyond the text content. The content is moved in equally on all sides because we are applying the same padding all the way around.
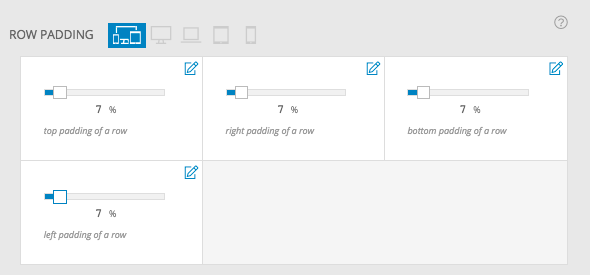
padding of 7% applied to all four sides of a row
In the example above, a row has the same padding applied around all four edges, but you can use different padding to create a different effect or spacing between blocks, rows, columns, etc.
Think of margin as a personal bubble for an element. Margin is used to set a minimum space outside an element between it’s edges and the edges of other elements.
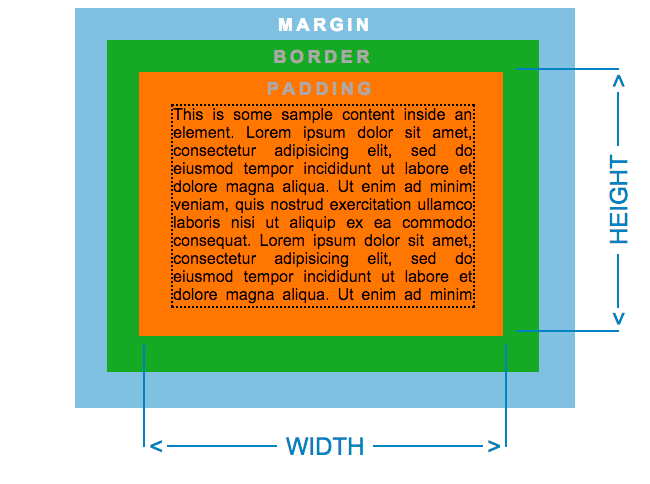
margin is added outside the element and any border that is applied
Since margin is added outside the edges, background images and colors never apply in this space, because margin is the minimum amount of space around your element.
Controls for margin are are not included in the interface, but margin can be added via custom CSS or SASS.
Margin-to-margin behavior
Sometimes, you have two elements beside each other, and both have margin. Since margin is like a personal bubble, it’s the minimum amount of space each element wants around itself. At meeting edges, the greatest margin of the two elements takes priority – margins don’t add together.
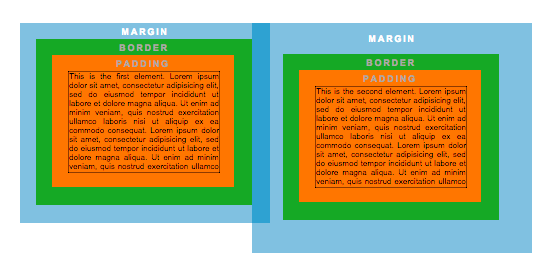
margin of right box is greater than the left box
In the example above, the left and right box have margin overlapping, seen where the blue is darkest. You’ll notice the right box has more margin, and like a personal bubble, causes more space between the boxes than the left box requires.
In some of the examples above, border is shown as a thick green line. As you can see, border appears beyond the width of your element. This makes the element appear wider or taller than it’s width or height, so pay attention to the extra space a border may add. You’ll also notice that borders are added before margin is applied.
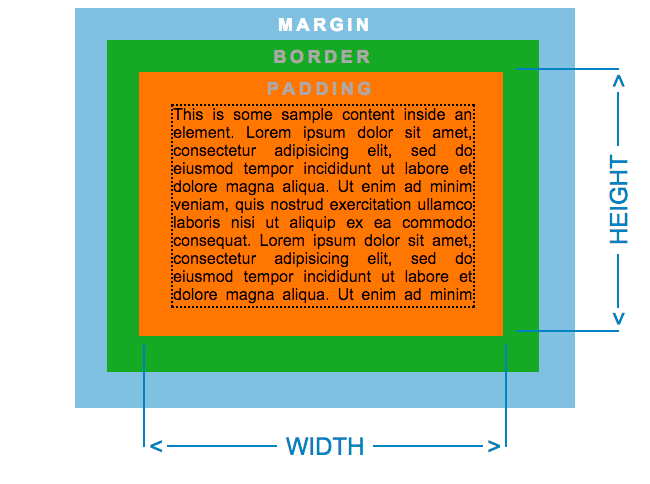
border is added outside the element, before margin is added
A border may be added to top, right, bottom, or left sides of an element. Not all elements provide control for all four sides of an element, so you might combine the border settings for more than one element to get the desired look.
Border width
This setting changes the thickness of the border line. Remember that the border width is added beyond the size of your element, so it will take up extra space.
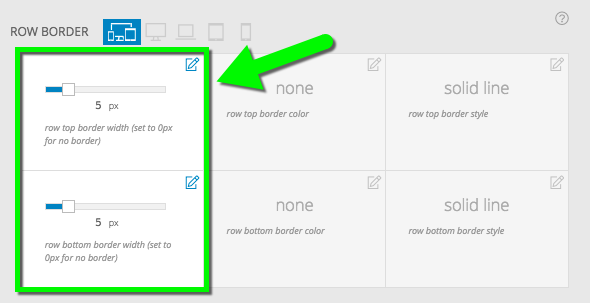
use slider controls to change the width setting for borders
Border color
Of course, this changes the color of the border. Use color and opacity controls to get just the right effect.
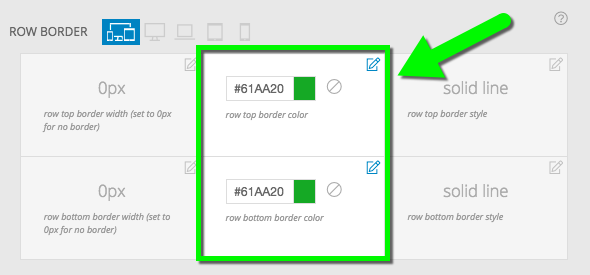
Border style
Style allows you to change between solid, dashed, dotted, and other line styles. Experiment with different styles for just the right look.